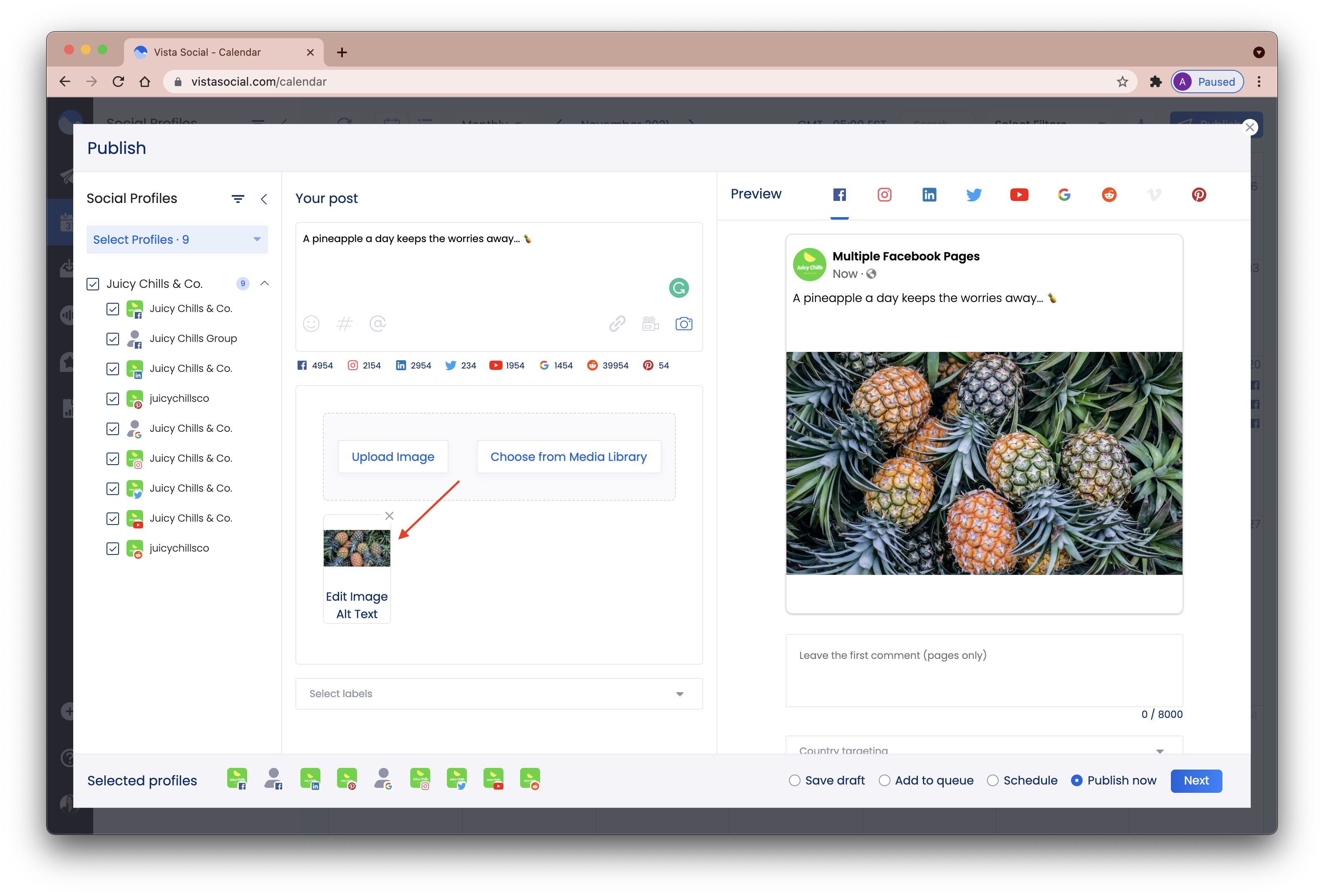Attaching images, videos, and other media to your posts
With social media management, having an image library makes it easier for your team to plan, schedule, and publish high-quality social media content. But how do you ensure that your visual assets are organized in a way that your entire social marketing team is able to find what they needed when they need it?
Vista Social's media library not only allows you to upload images and videos but also provides you with high-quality stock photos that you can use for your posts. What's more, is that all of your media is well organized through the help of features such as media label, profile group restriction, and alternative text. This article discusses how to attach media to your posts via drag and drop, computer upload, media URL, media library, and the discover feature.
How to access Vista Social's Media Library
There are several ways to access the media library:
1. On your Dashboard, click Media
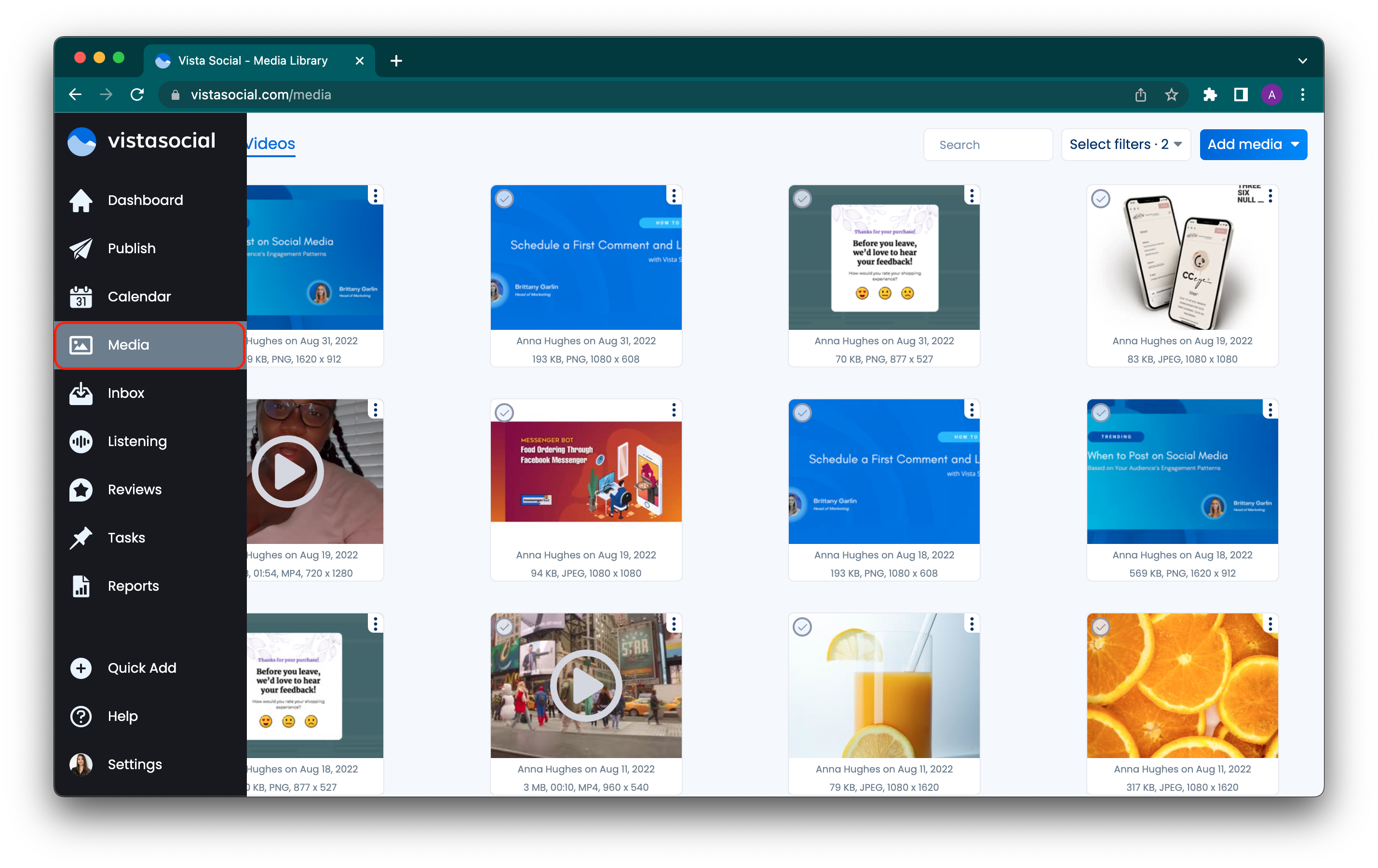
2. Under Settings > Media Library
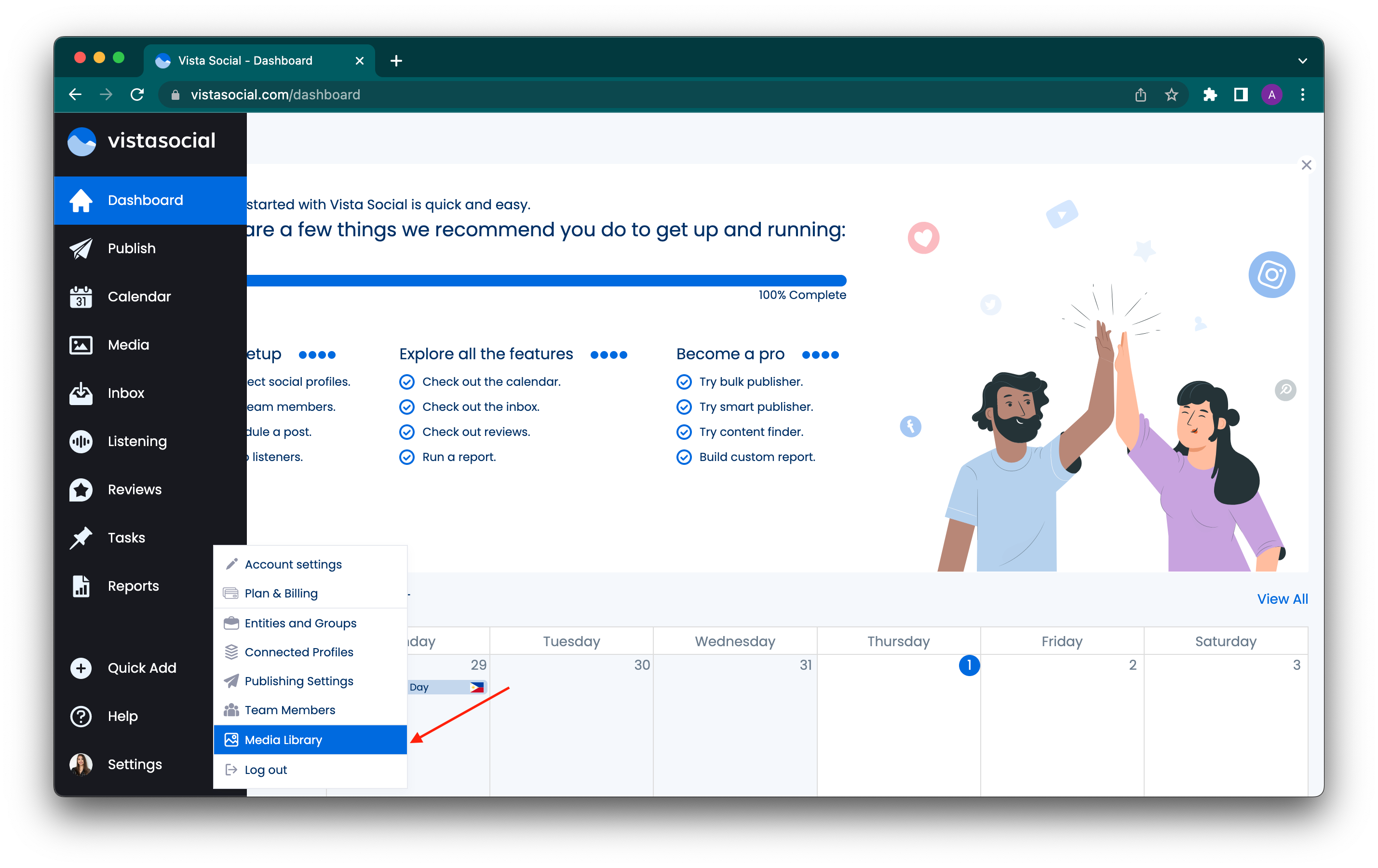
3. In the Publishing window, click the Image or Video icon, select +Add image/video and select Choose from Library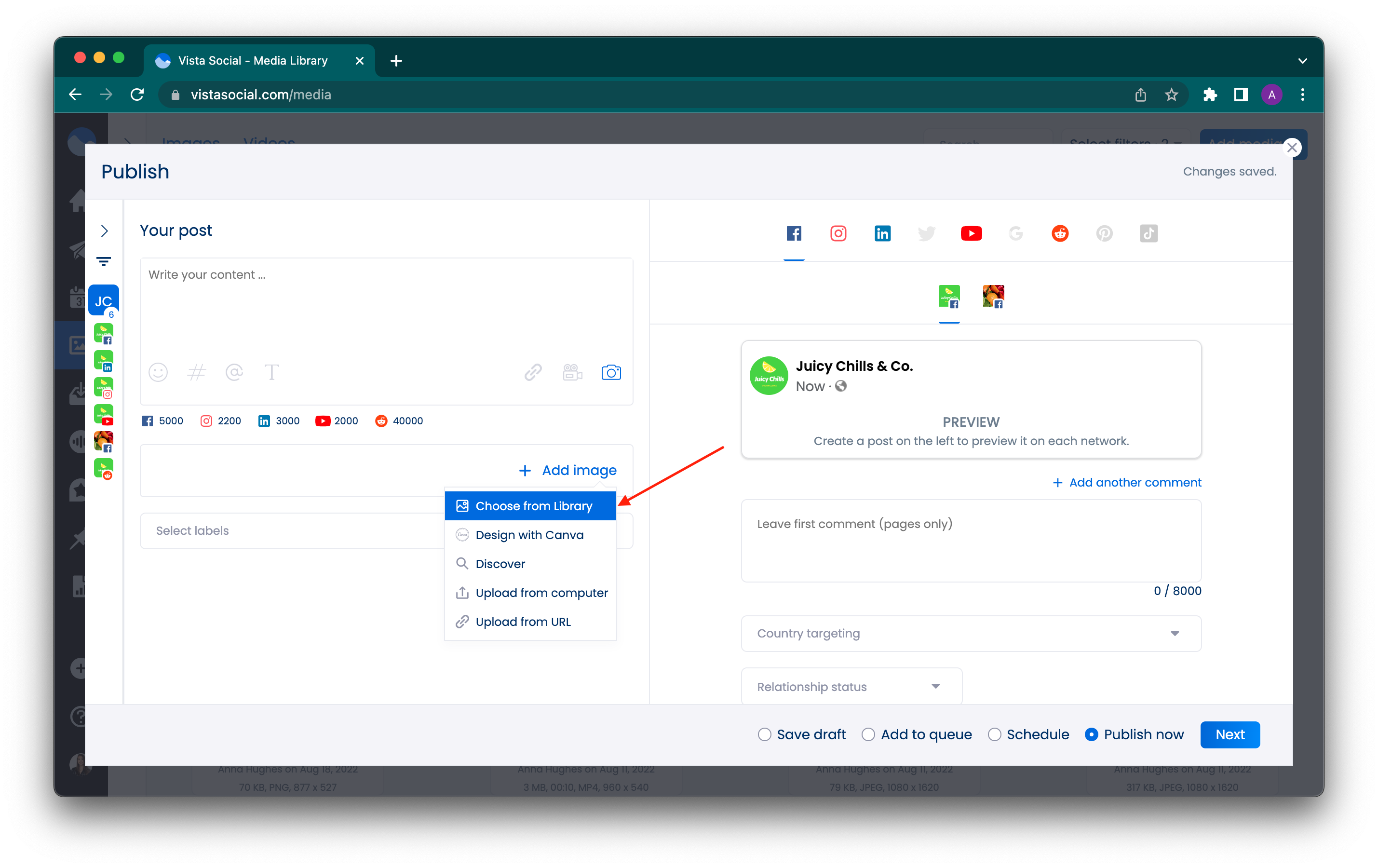
These 3 options will lead you to the media library where you will get access to all of your uploaded images and videos. From here you may add media by uploading from computer, design with Canva, get images using Instagram hashtags, Instagram users, and more!
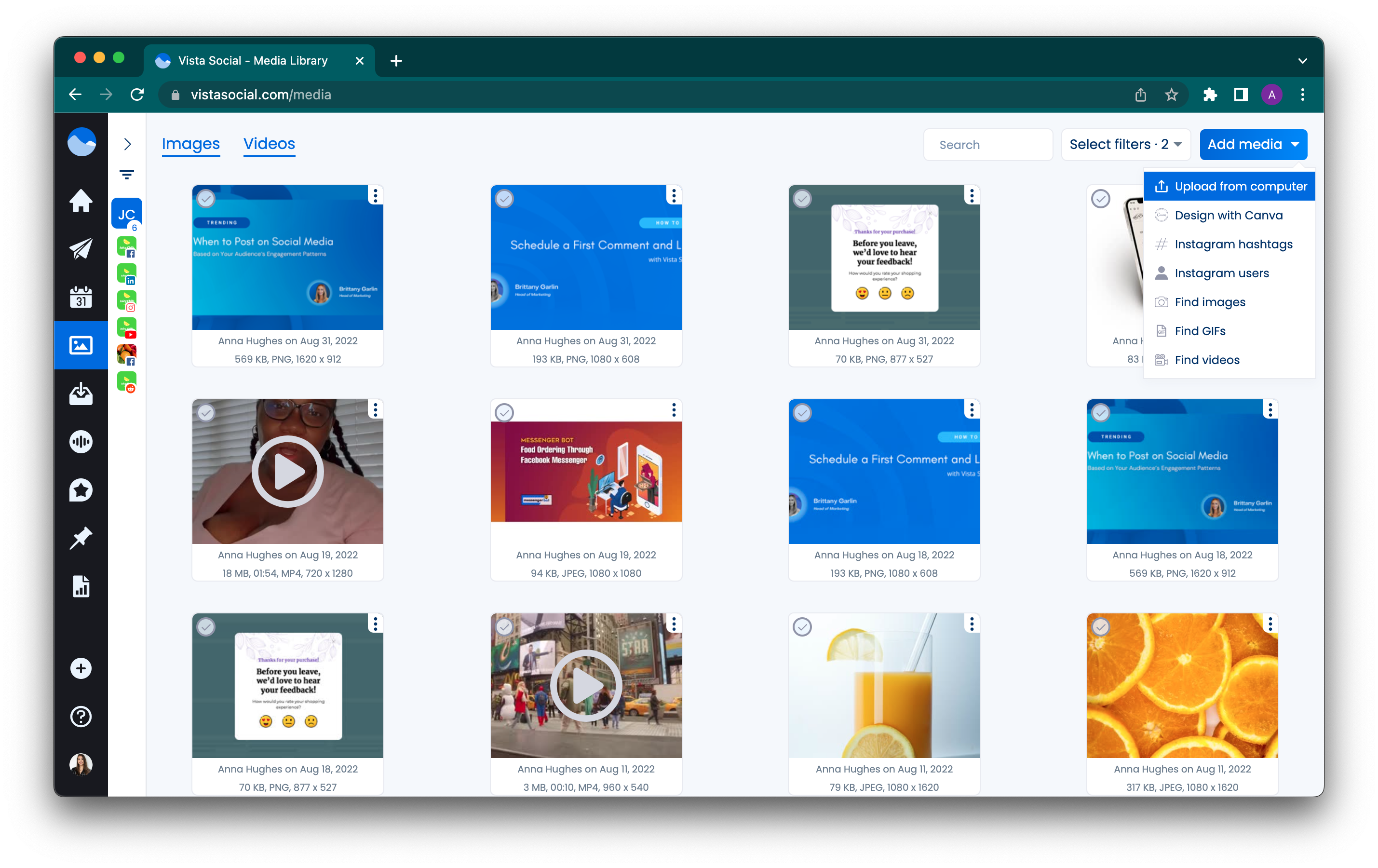
You may also edit any of your uploaded media by clicking the 3 dots on the right hand side of the media, choose Settings and add more information on it such as alternative text, labels, and profile groups.
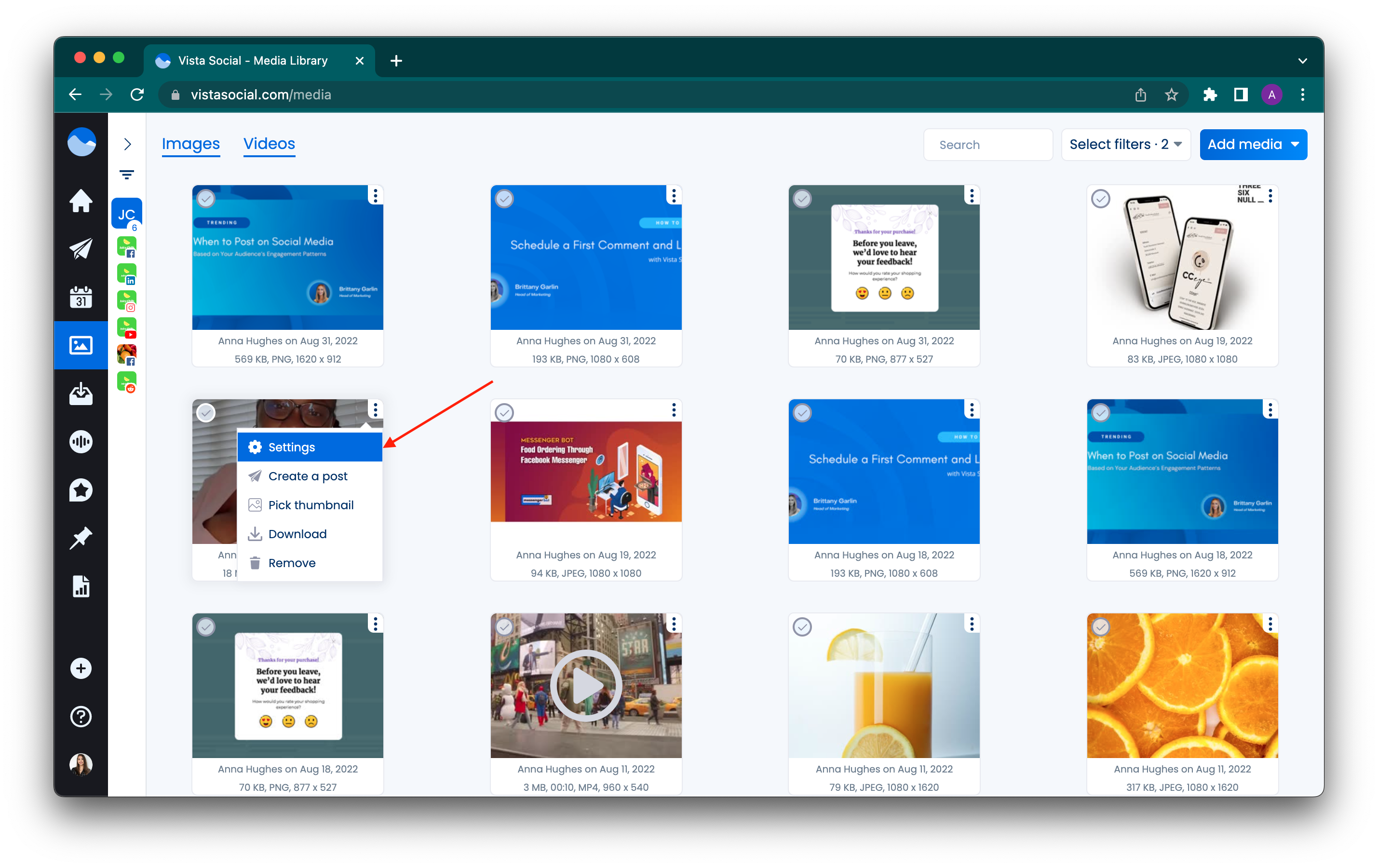
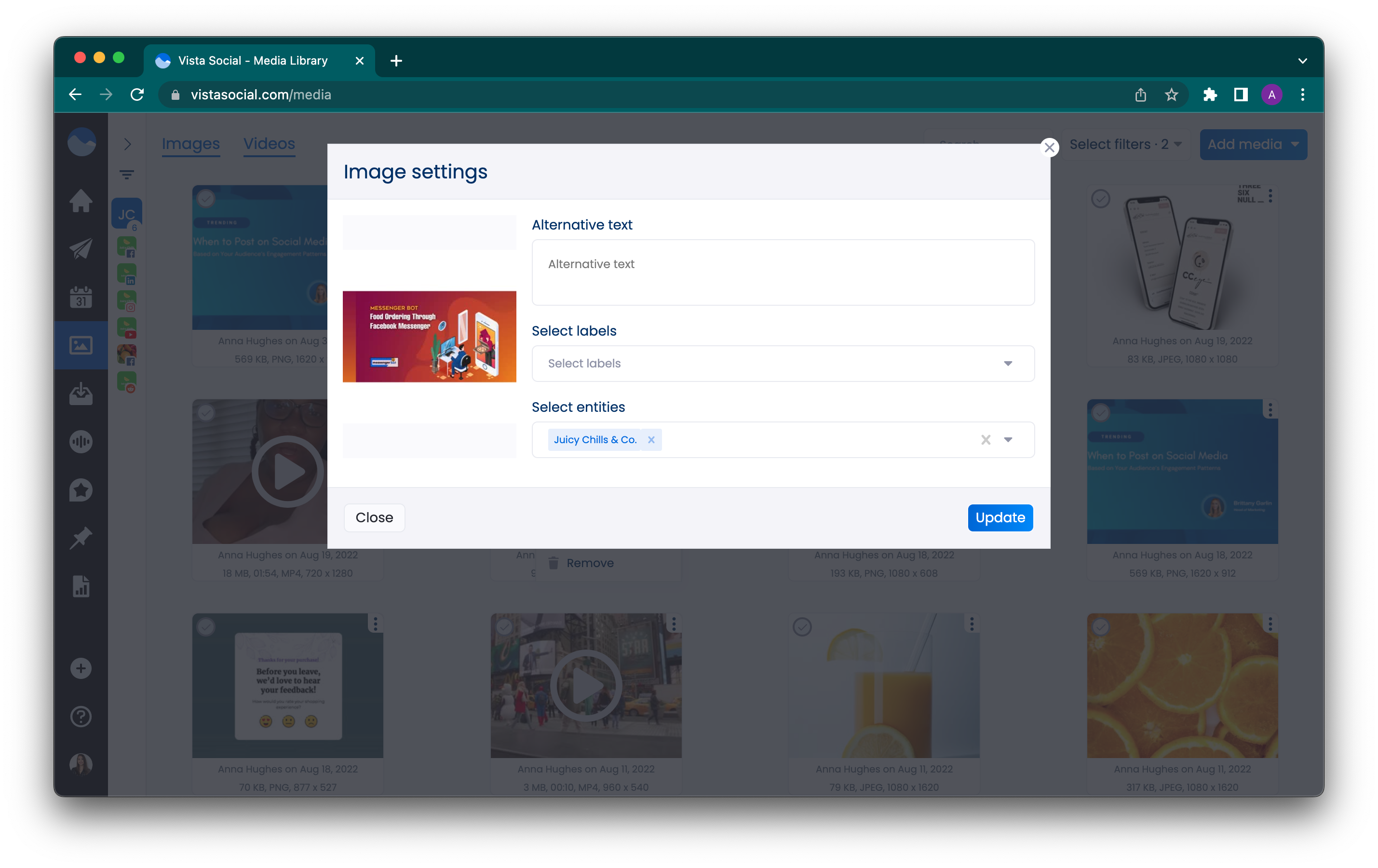
How to attach media to your posts
1. Select the video or image icon as shown below. With Vista Social, you have several ways to upload media to Vista Social: Choose from Library, Design with Canva (images only), Discover, Upload from Computer, and Upload from URL.
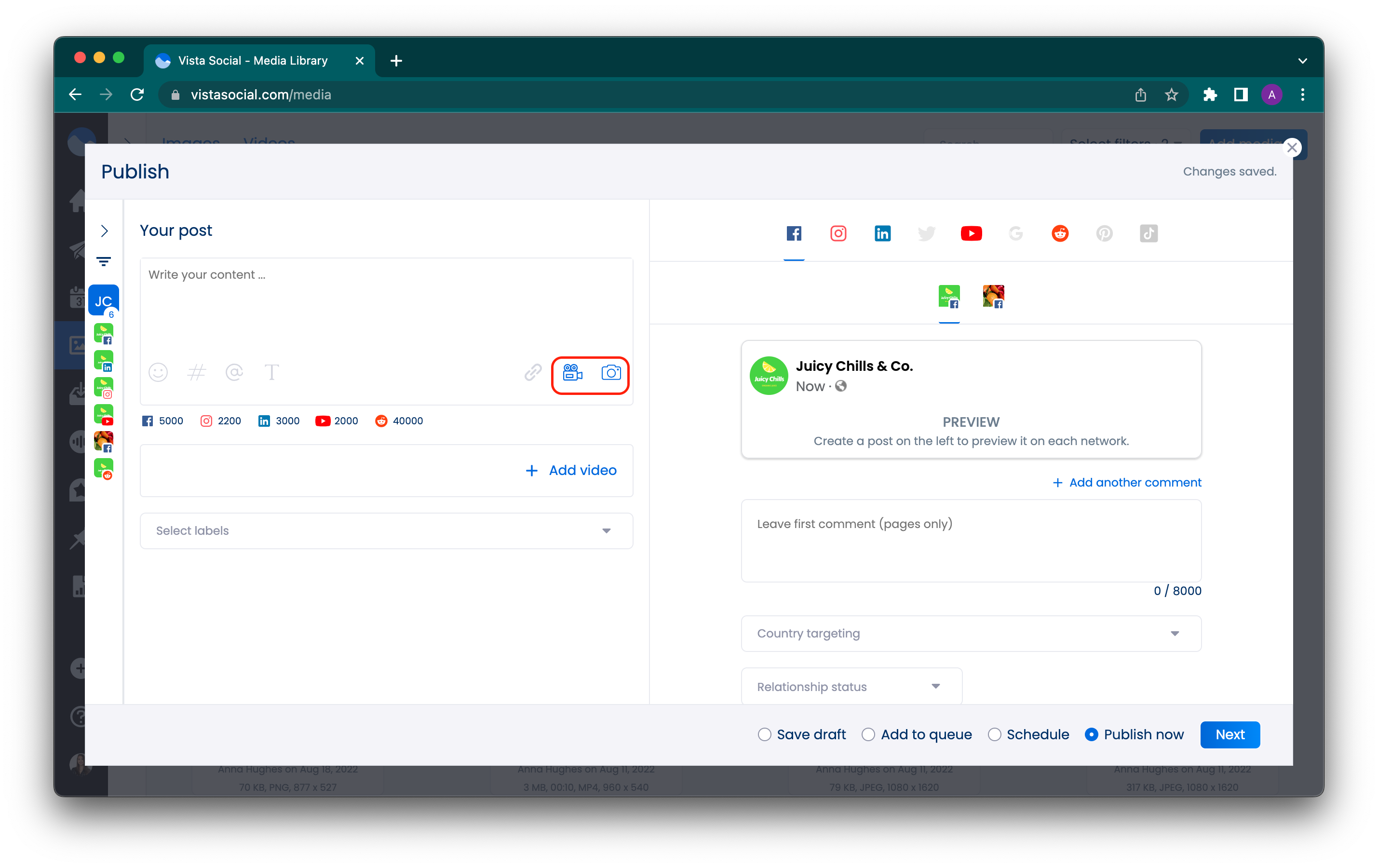
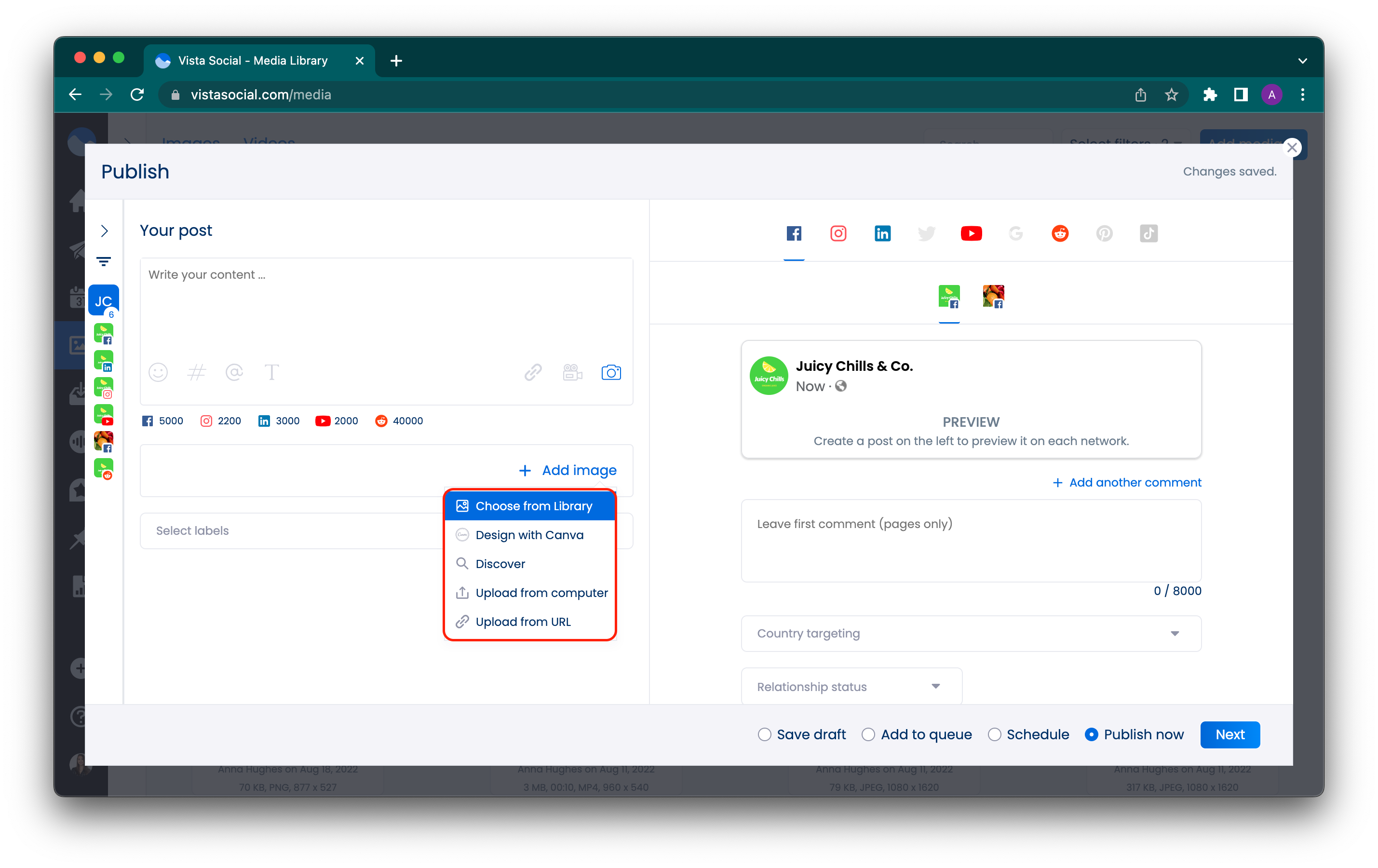
2. If you select "Choose from Library," you will find images/videos that were previously uploaded in your account as well as images from link previews of published article posts in your calendar:
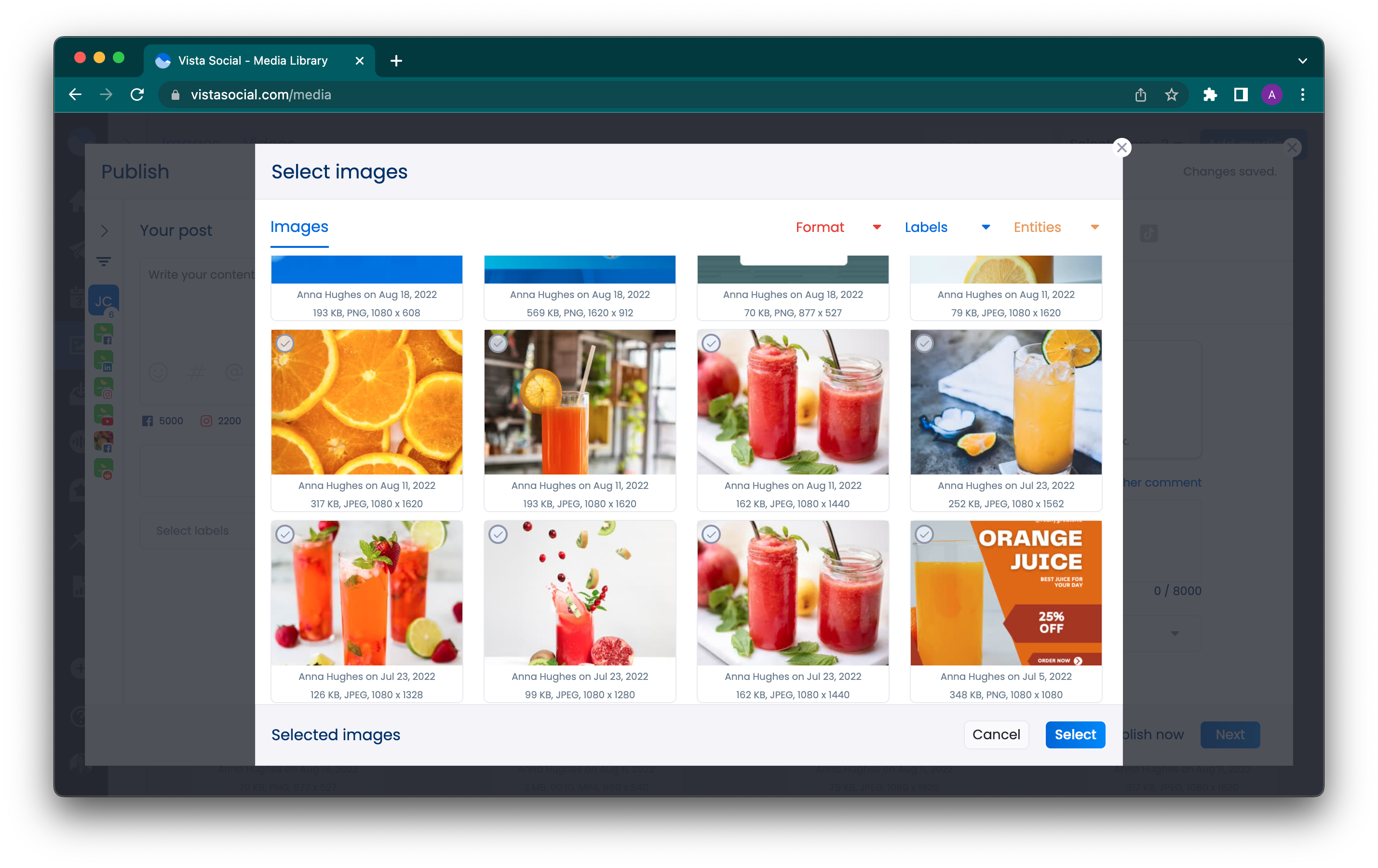
3. If you select Design with Canva, you get to choose the design category and you will be redirected to the Canva app so you can create your image. Check out this article for more information.
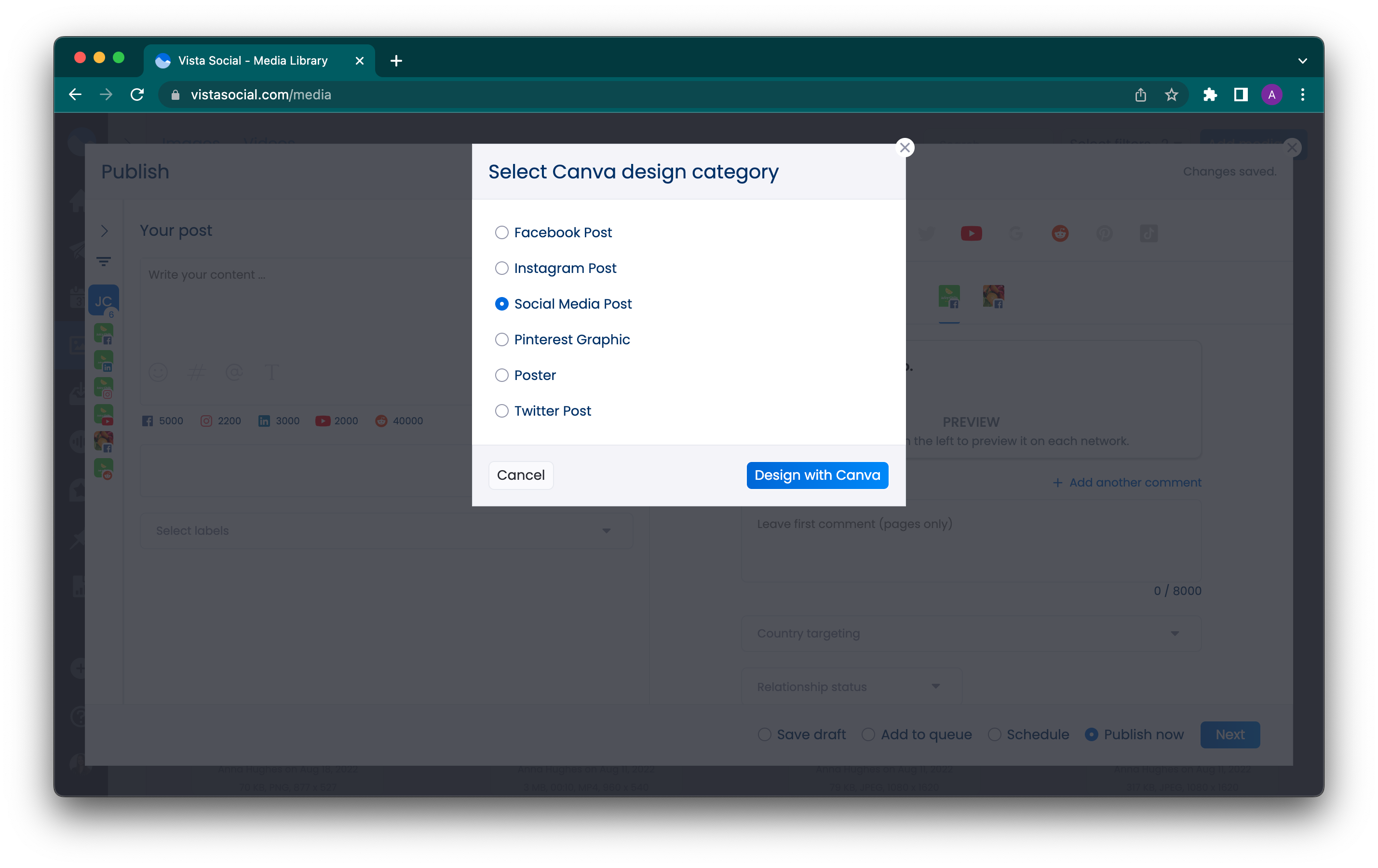
4. The Discover option provides you with stock photos, videos and GIFs from platforms such as Unsplash and Pexels. You may also grab publicly available media from Instagram via hashtag and user search. Check out this article for more information on this function.
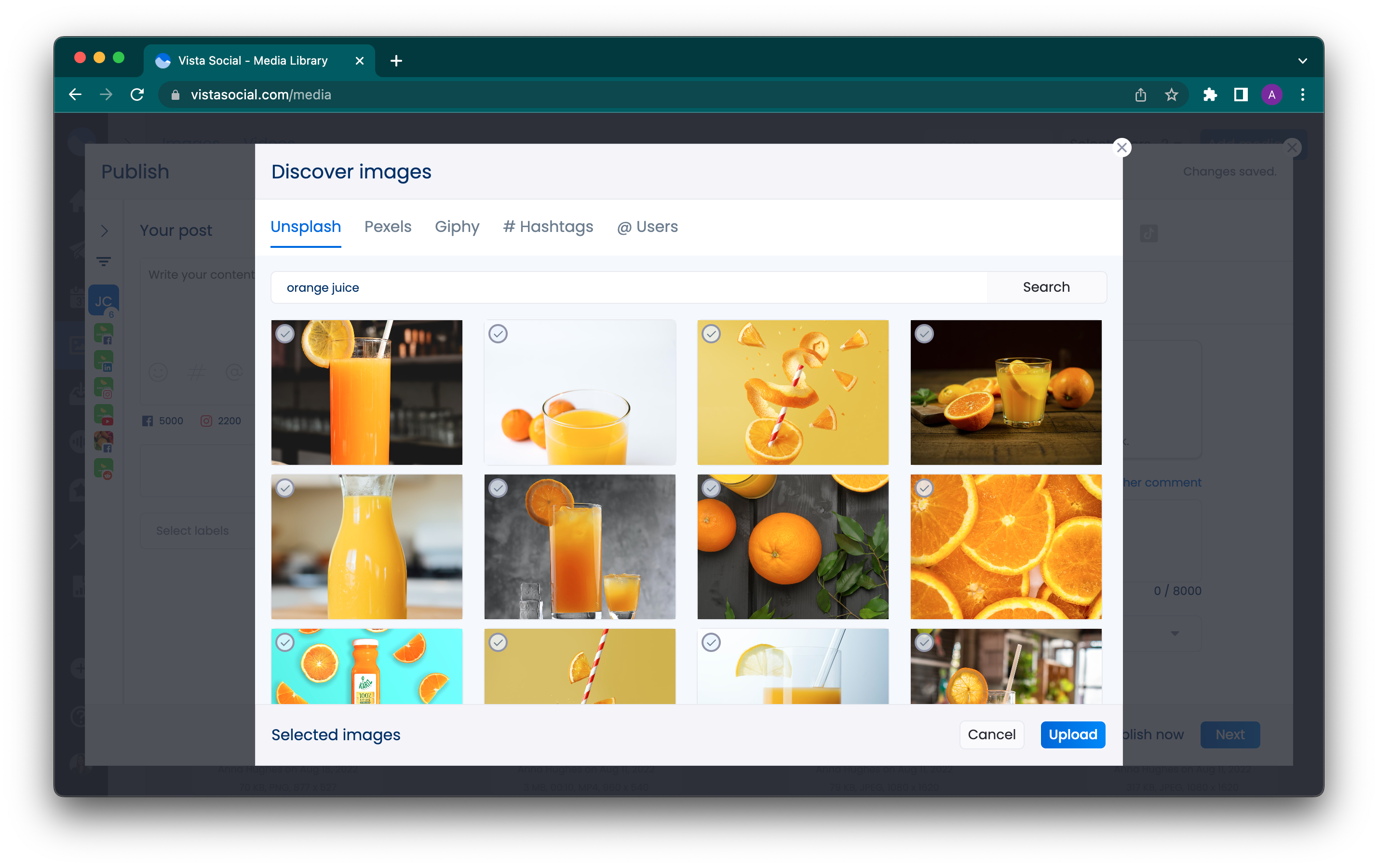
5. If you select "Upload from computer," your local drive will open to select the image/video you want to upload. The maximum upload size is 500MB. Note that with Vista Social you have the ability to upload multiple images and videos at the same time by simply selecting all the media in your local drive.
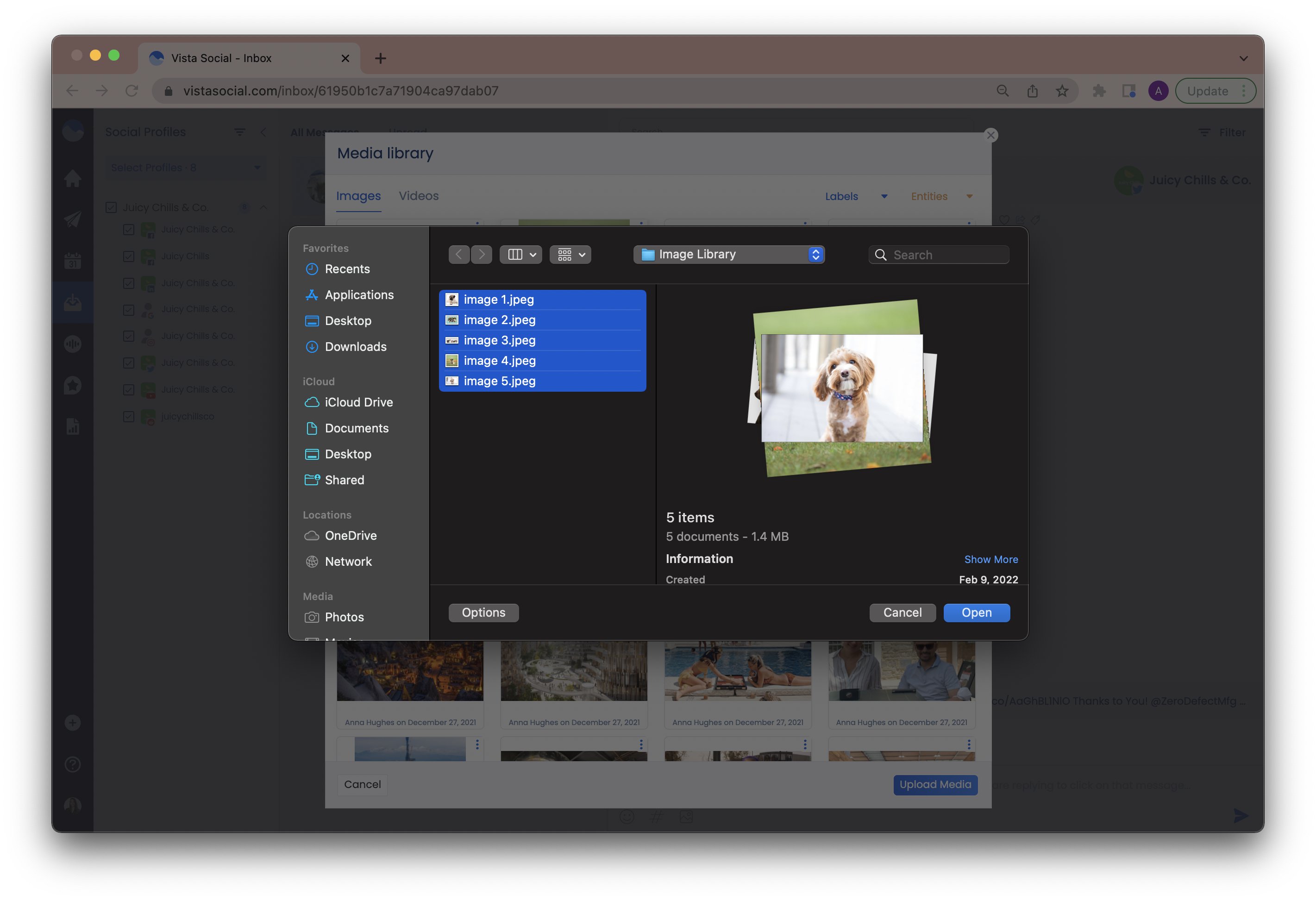 Once uploaded, you will have the option to customize it by adding labels for faster image search, restricting access per profile group, and adding alternative text for better Facebook and Twitter sharing:
Once uploaded, you will have the option to customize it by adding labels for faster image search, restricting access per profile group, and adding alternative text for better Facebook and Twitter sharing: 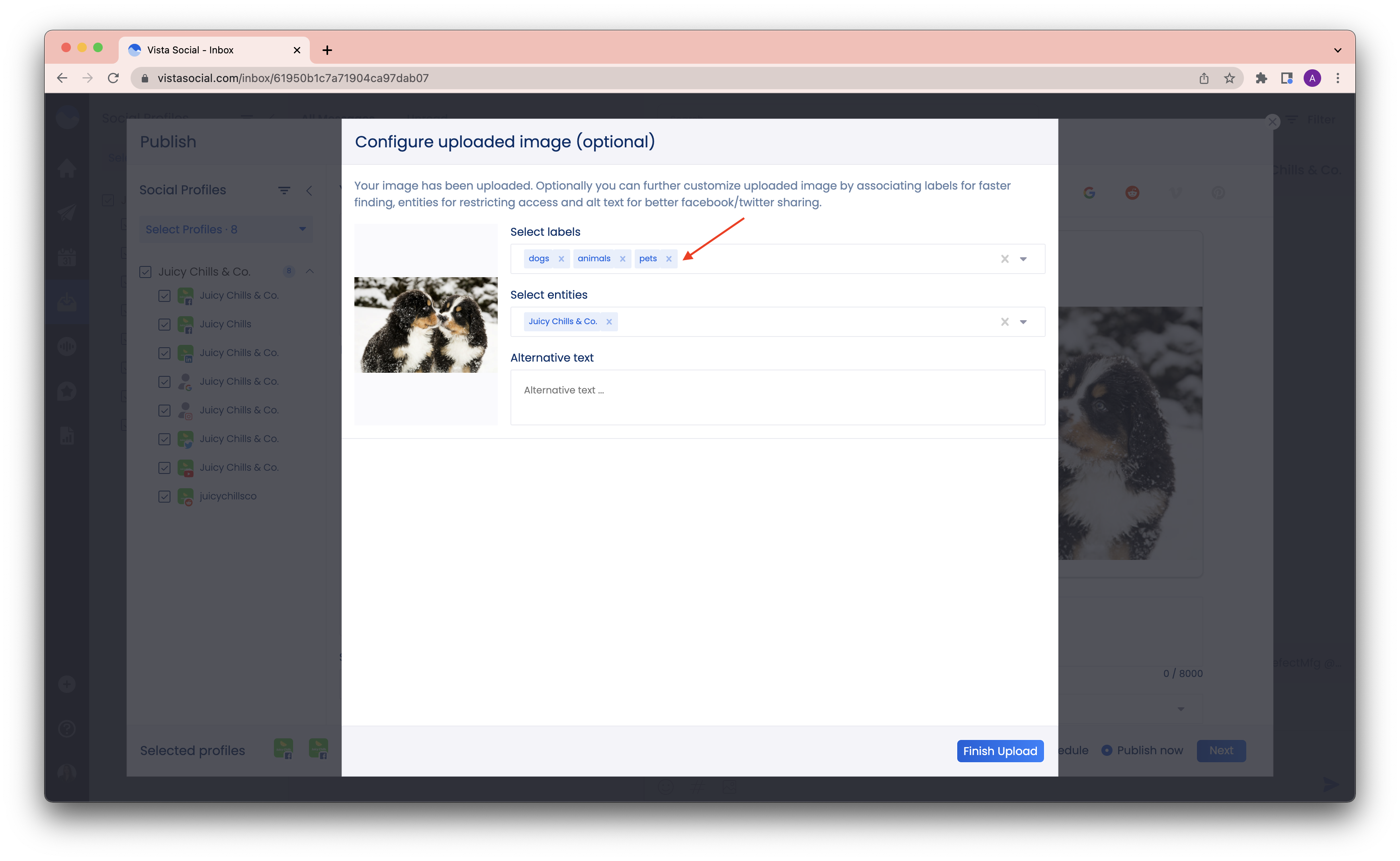
NOTE: You may also modify previously uploaded images by going to Settings > Media Library. From there you may choose an image that you want to customize and click on the kebab menu. You will then see several options to customize your image such as: editing the image dimensions, adding alternative text, adding labels, and restricting the image to certain profile groups only.
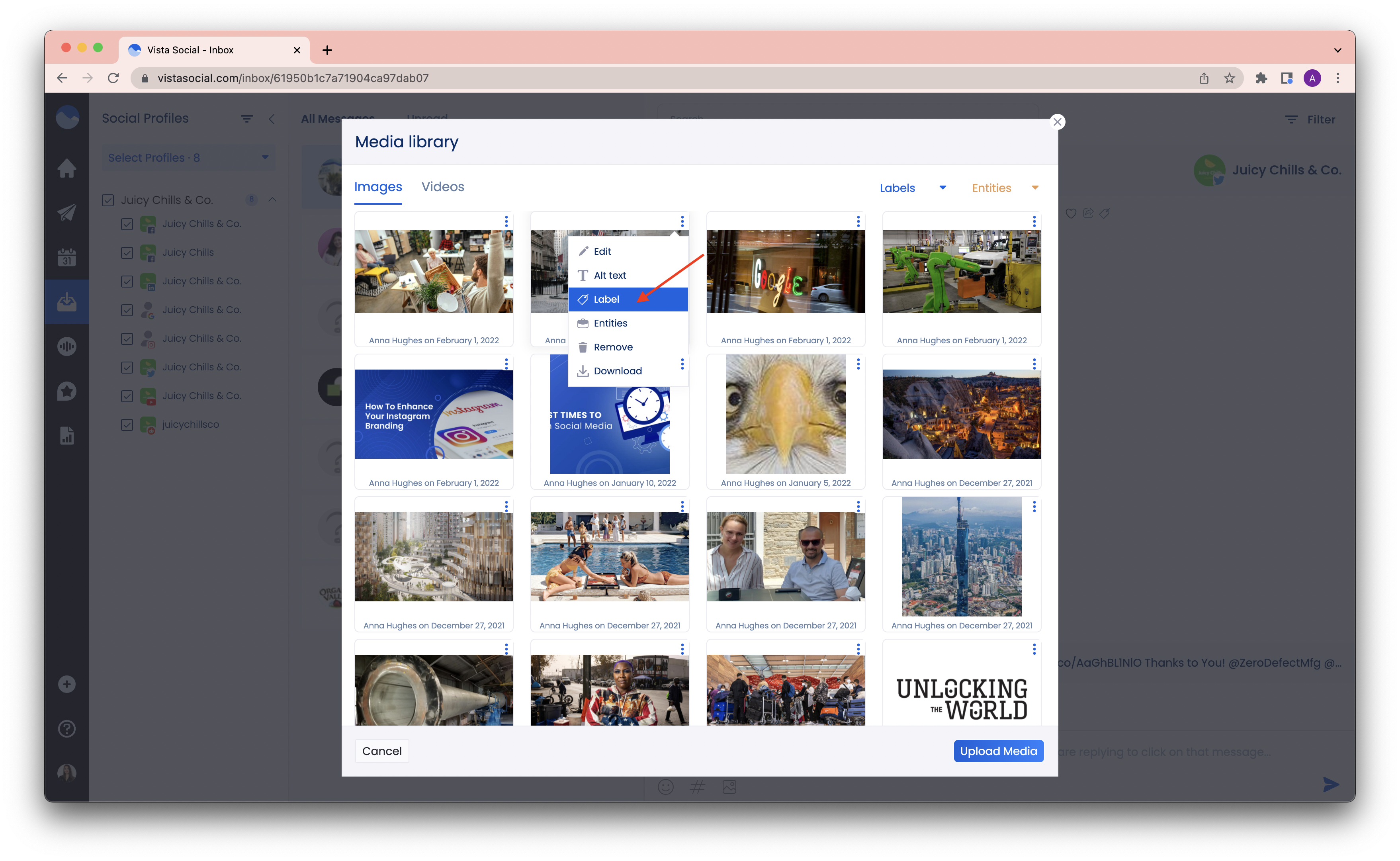
6. If you select "Upload from URL," you will be asked to enter the image/video URL and the media will be automatically uploaded to the platform. Make sure that the URL you enter ends with a valid image/video file extension to be able to successfully upload it to Vista Social.
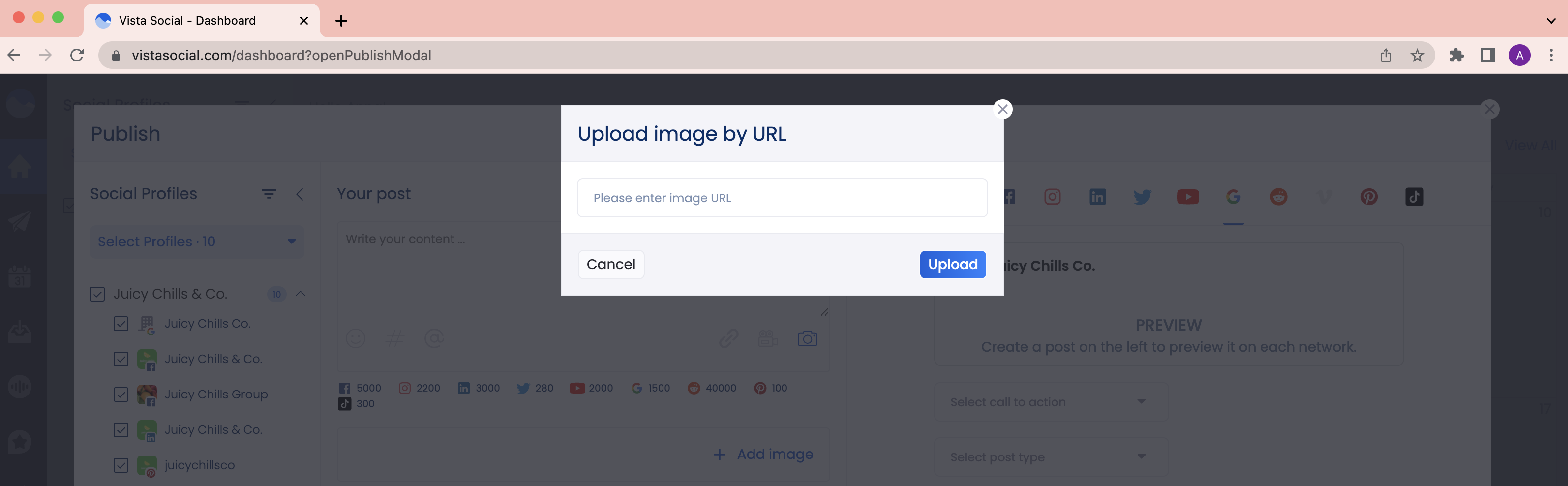
7. Once you have chosen your media, click select the photo/video and it will be automatically added to your post!