Finding great social media content
How do you find great content to share on your social media calendar?
With social media management, one of the most difficult tasks is to consistently find high-quality content to share to your audience every day. With Vista Social, this task is made easier with our smart publishing feature that allows users to automatically discover articles and schedule them in bulk.
How to find content and schedule as a single post
1. Go to Calendar > Publish > Find content
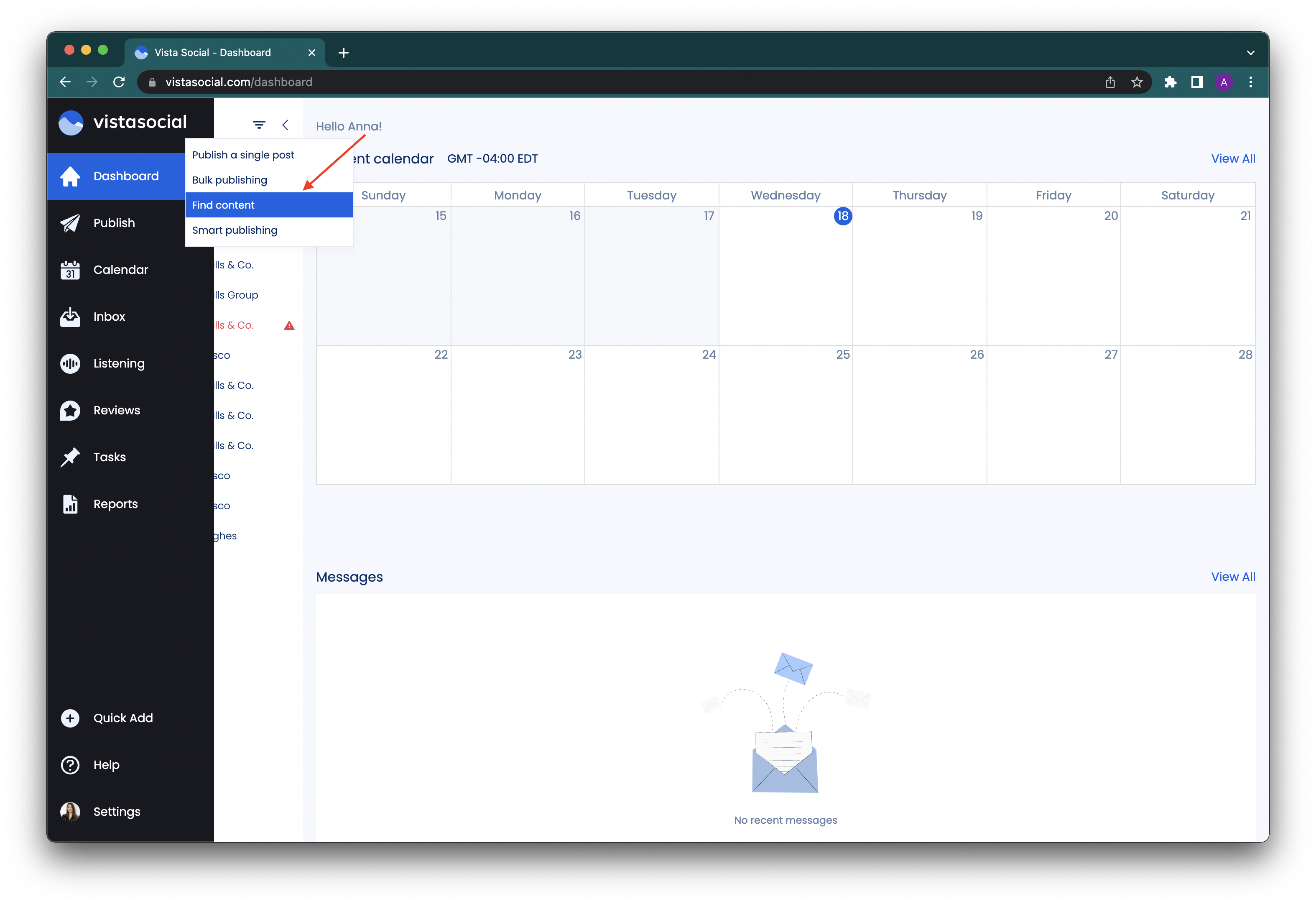
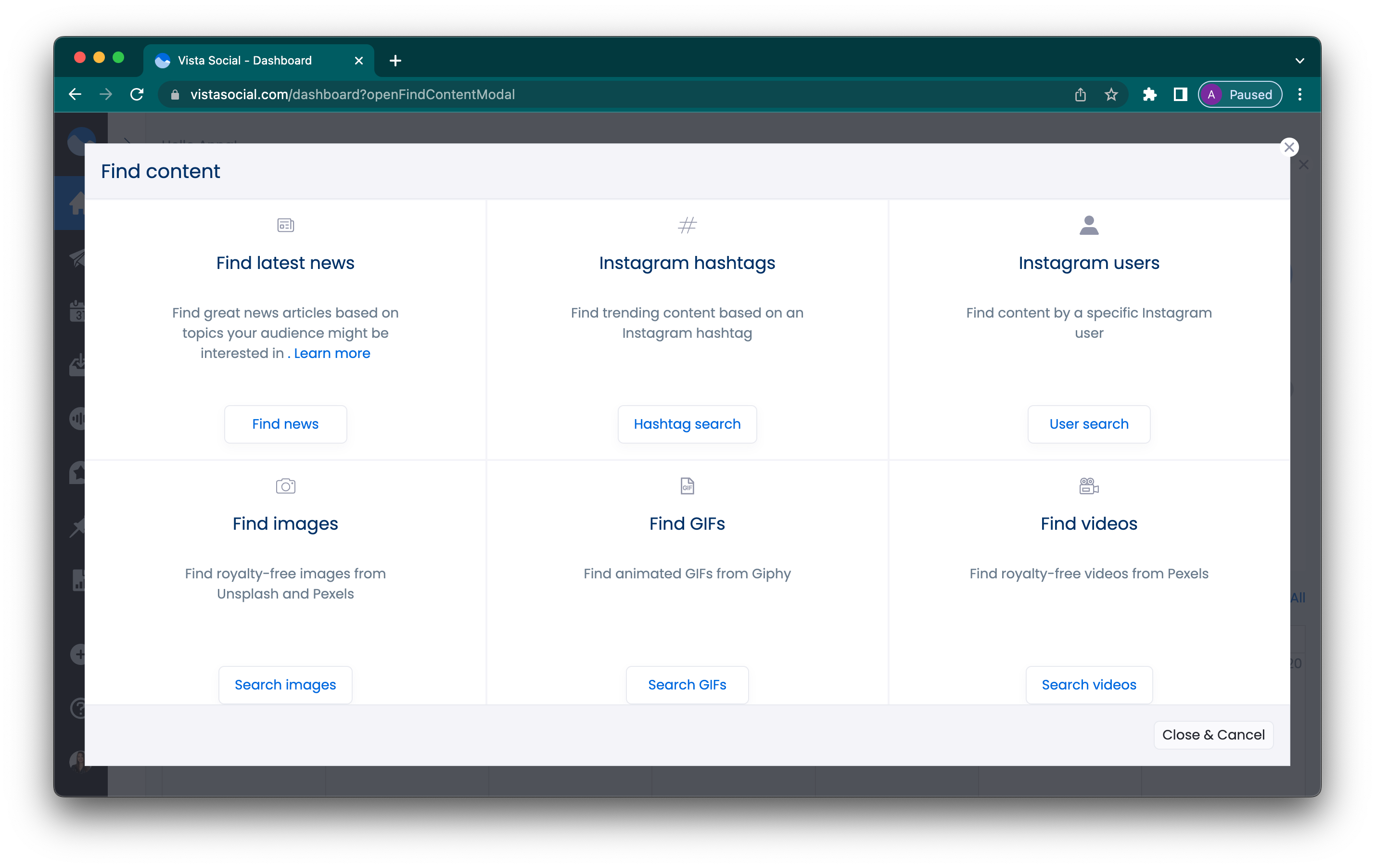
6 Ways to Find Content with Vista Social
1. Find latest news
Find great news articles based on topics your audience might be interested in.
a. Click Find news
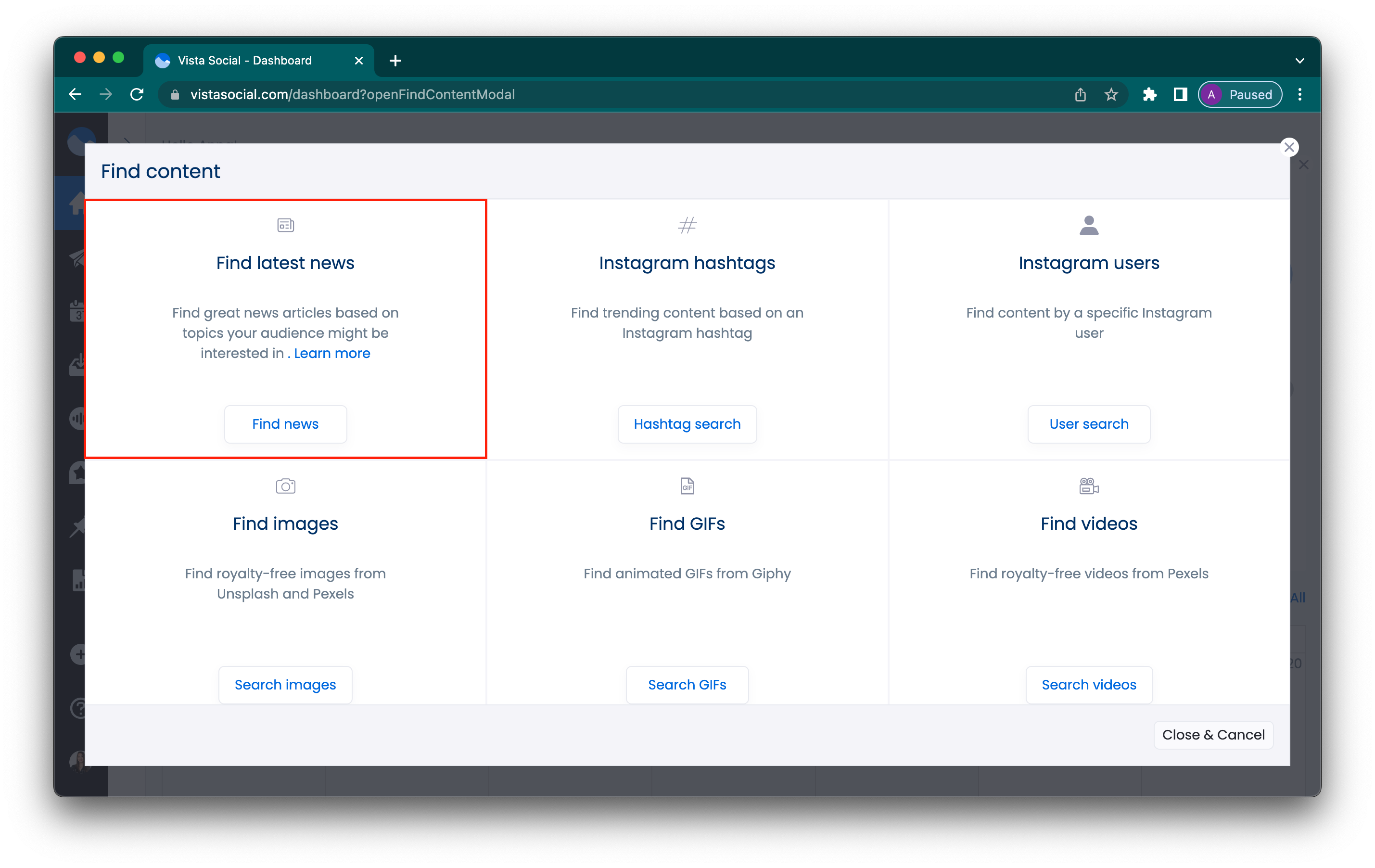
b. Enter a keyword that you want content from in the provided field
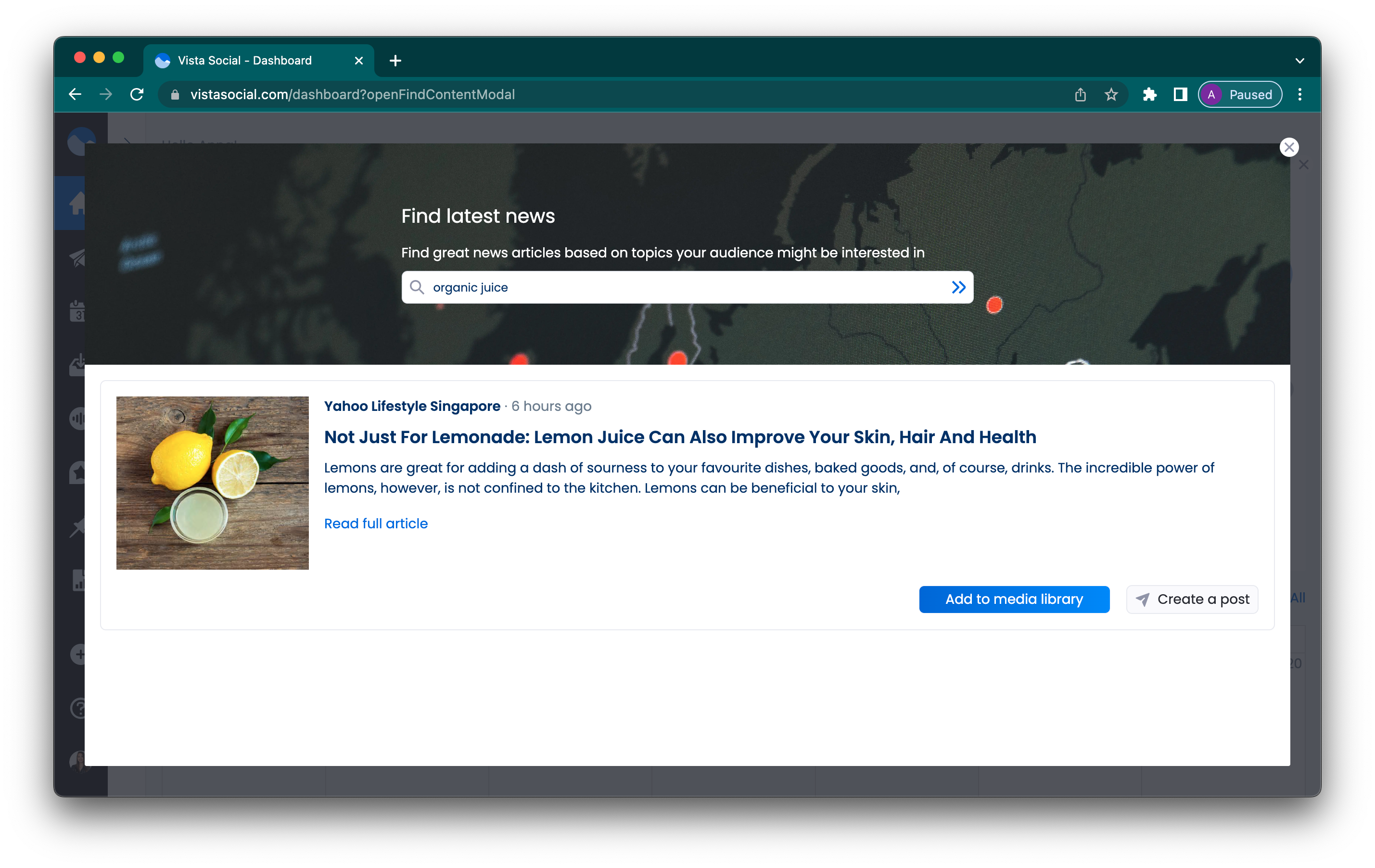
c. Select the post that you want to schedule and click Create a post.
d. The composer window will open with the selected content which you can edit
e. Once you are happy with it, go to Next and click Schedule.

2. Instagram hashtags
Find trending content based on an Instagram hashtag.
a. Click the Hashtag search under Instagram hashtags
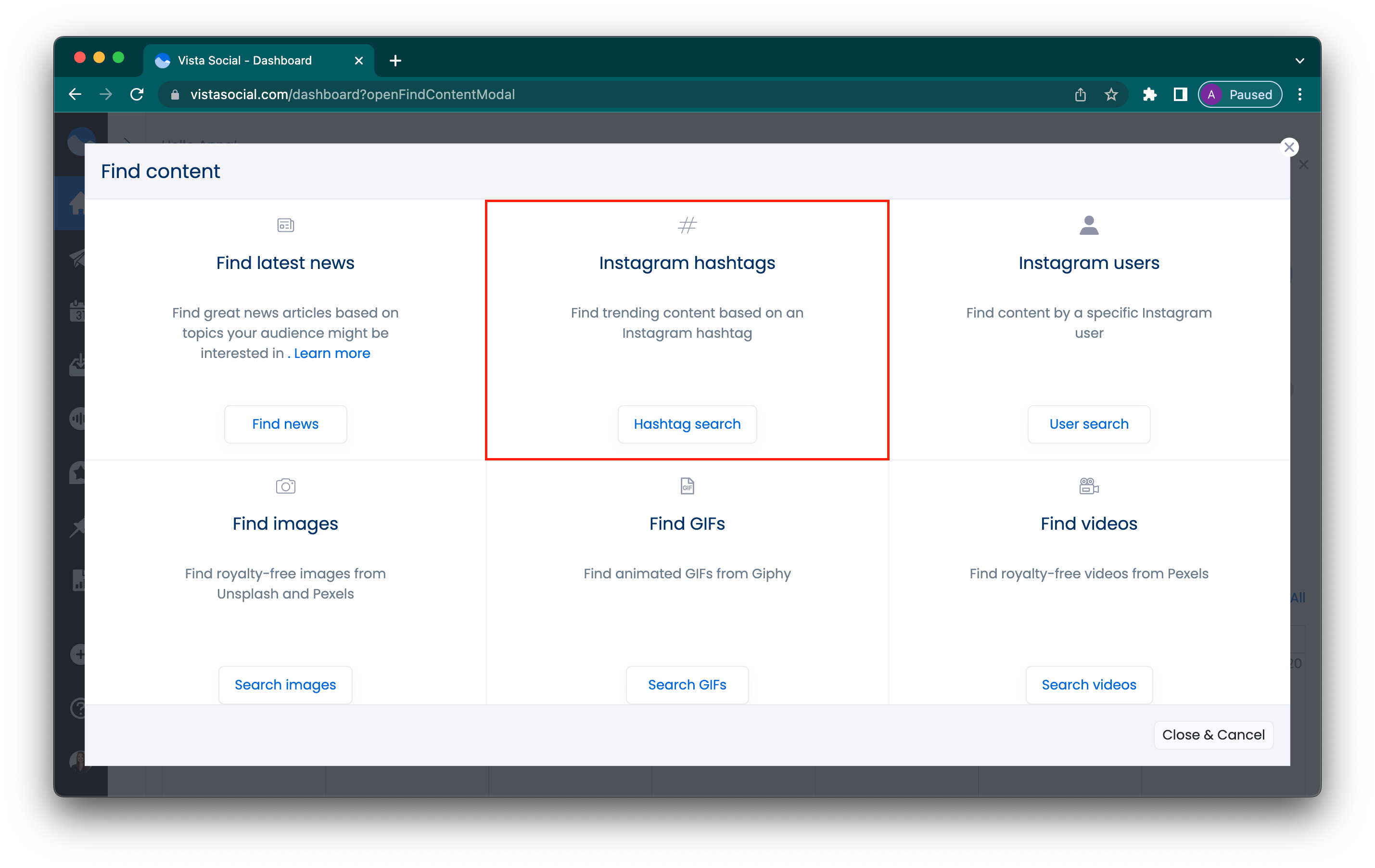
b. Enter a hashtag that you want to search content from in the provided field
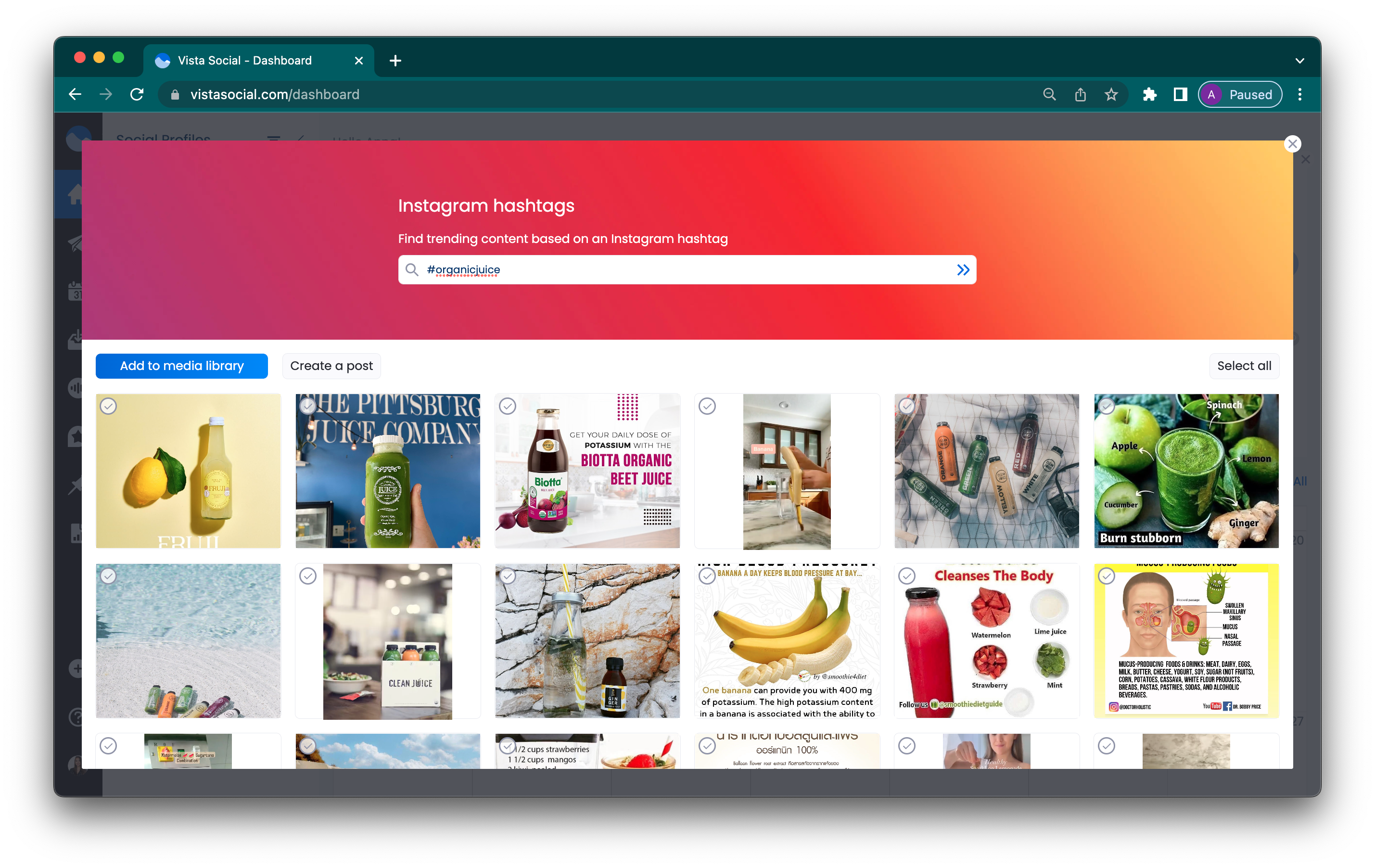
c. A list of Instagram posts that use the hashtag will appear.
d. Select the post that you want to schedule and click Create a post.
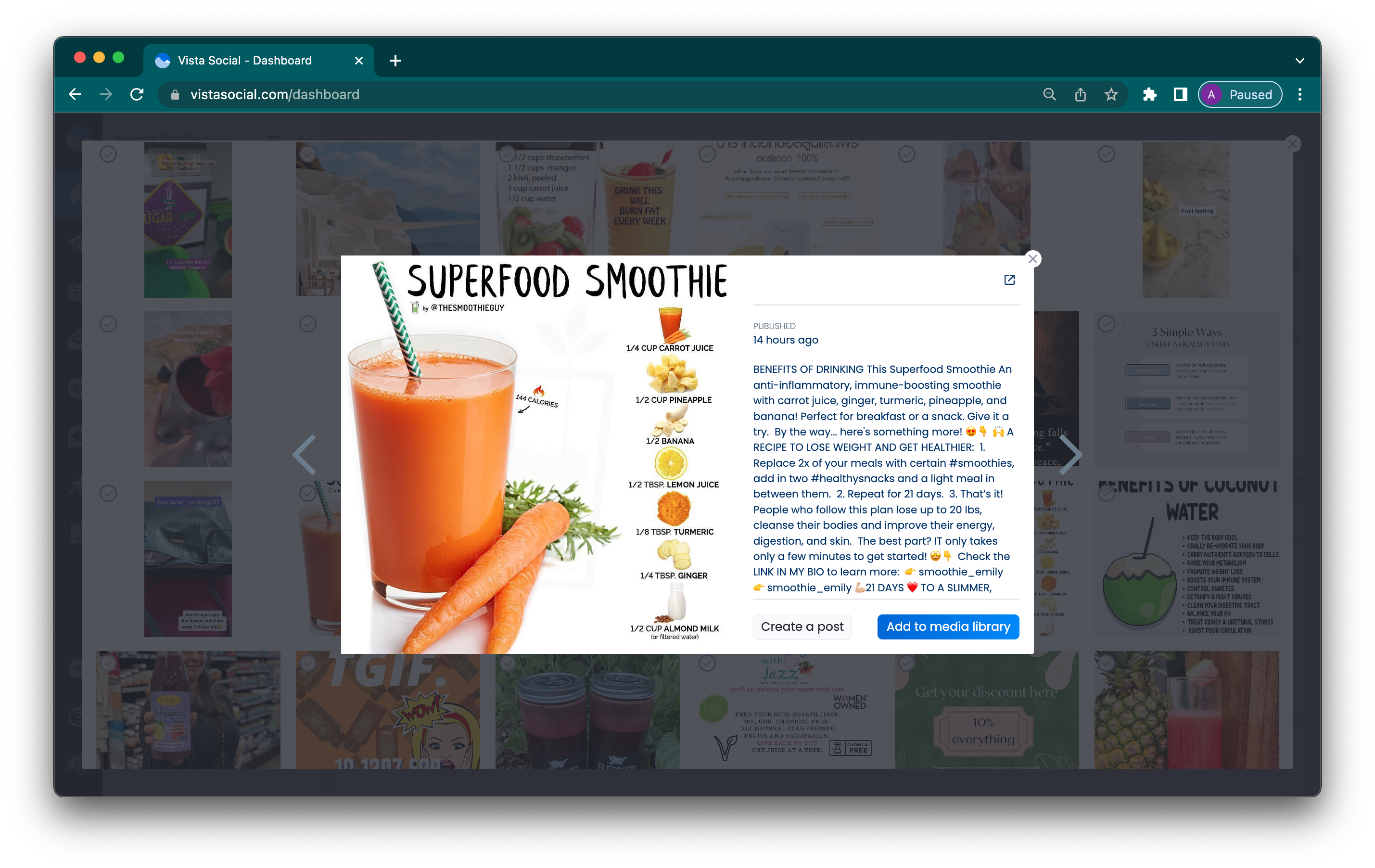
d. The composer window will open with the selected content which you can edit
e. Once you are happy with it, go to Next and click Schedule.
3. Instagram users
Find content by a specific Instagram user.
a. Click the User search under Instagram users
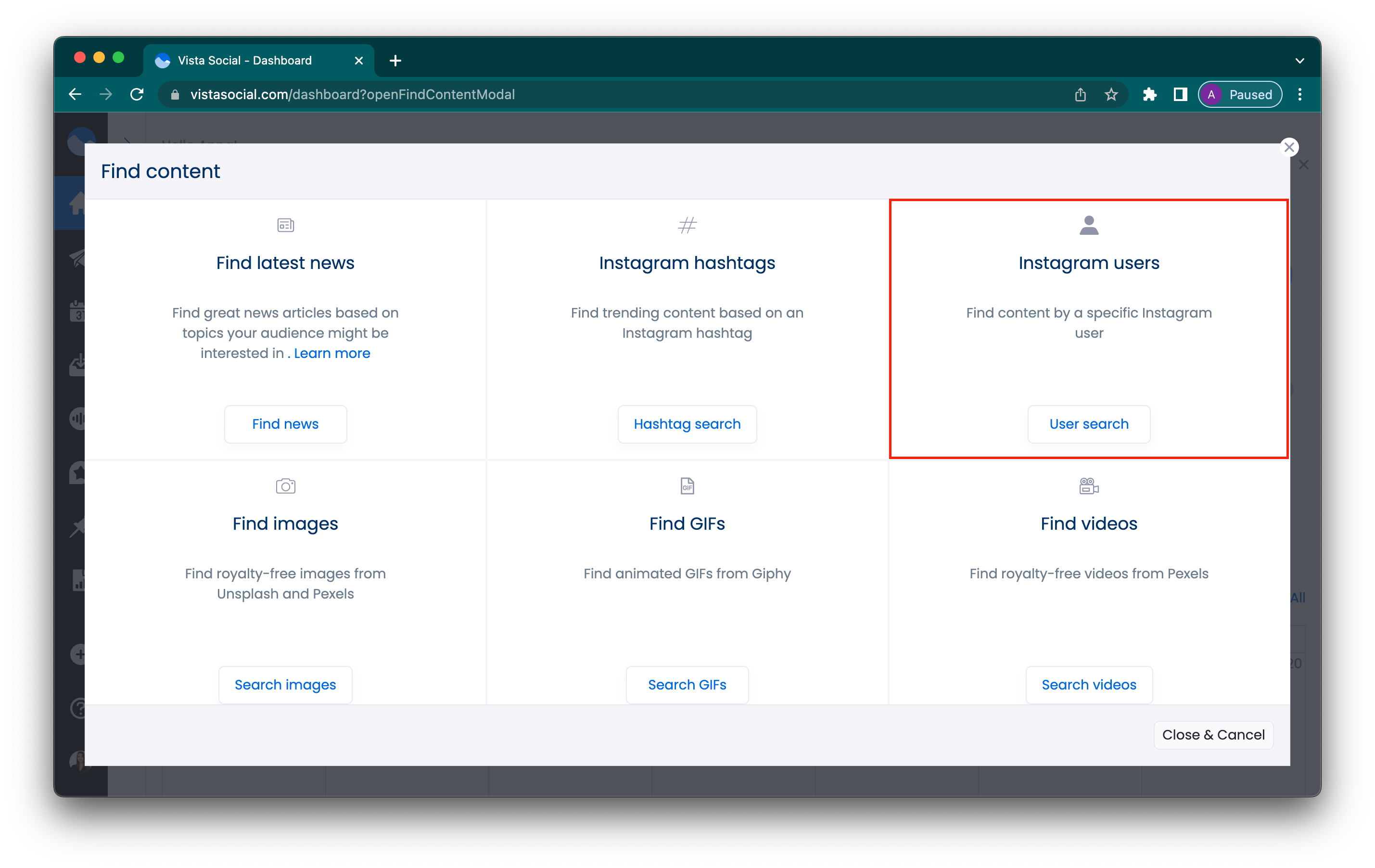
b. Enter the Instagram handle of the user that you want to search content from in the provided field
c. A list of Instagram posts that from that user will appear.
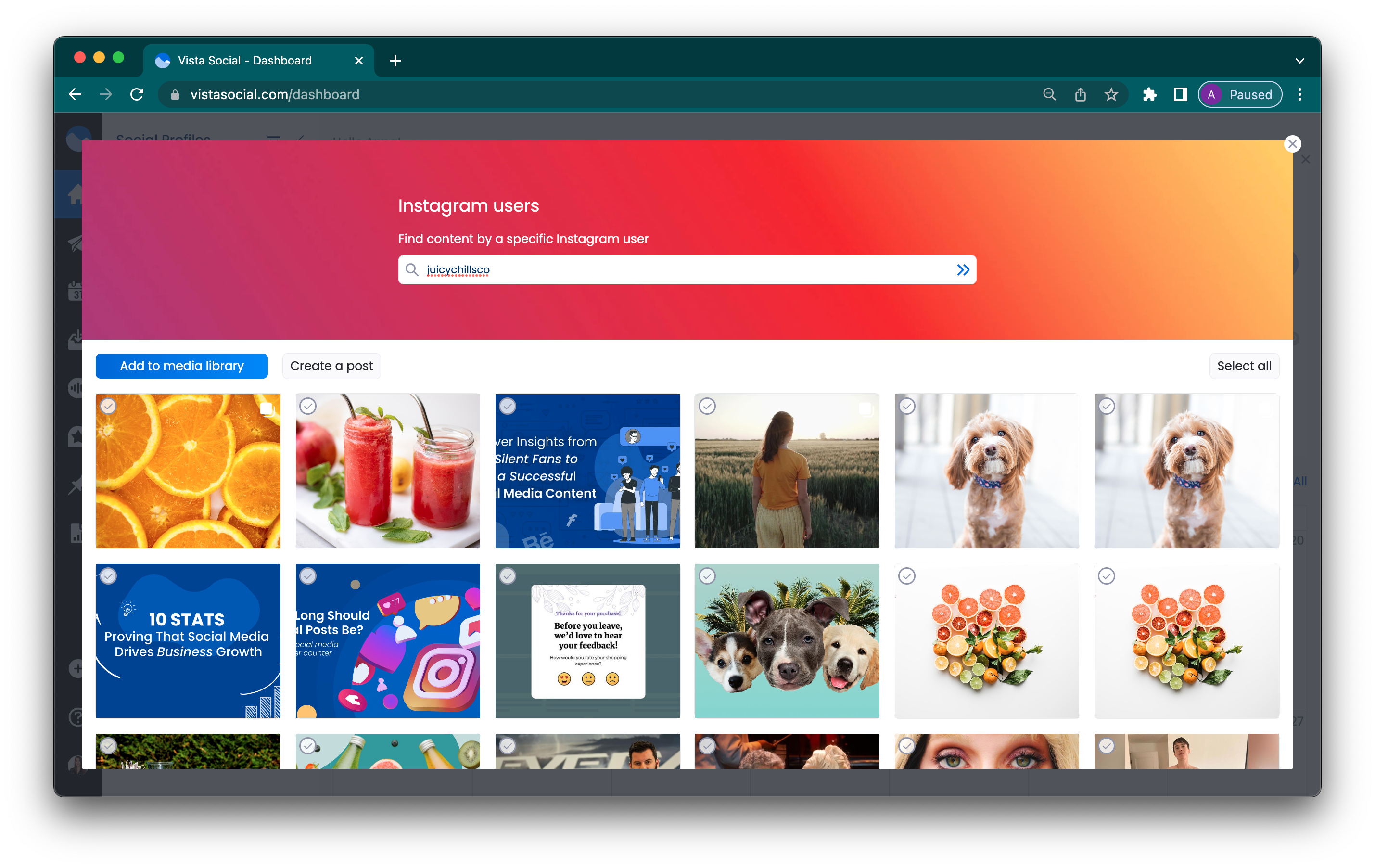
d. The composer window will open with the selected content which you can edit
e. Once you are happy with it, go to Next and click Schedule.
4. Find images
Get royalty-free images from Unsplash or Pexels just by search for a related keyword.
a. Click Search images under Find images
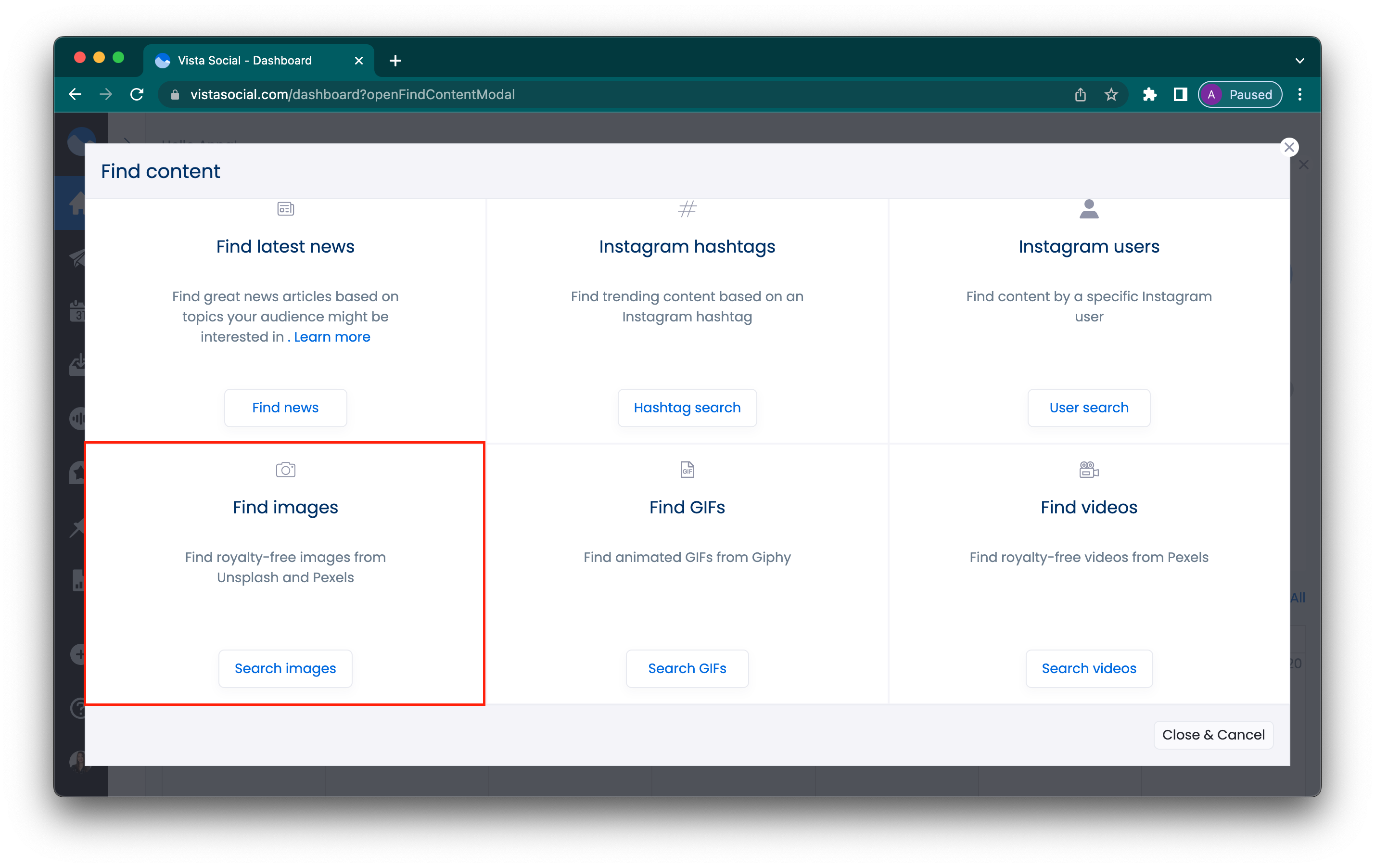
b. Enter a keyword that you want to search content from in the provided field

c. A list of images with the related keyword will appear - select one that you want to schedule
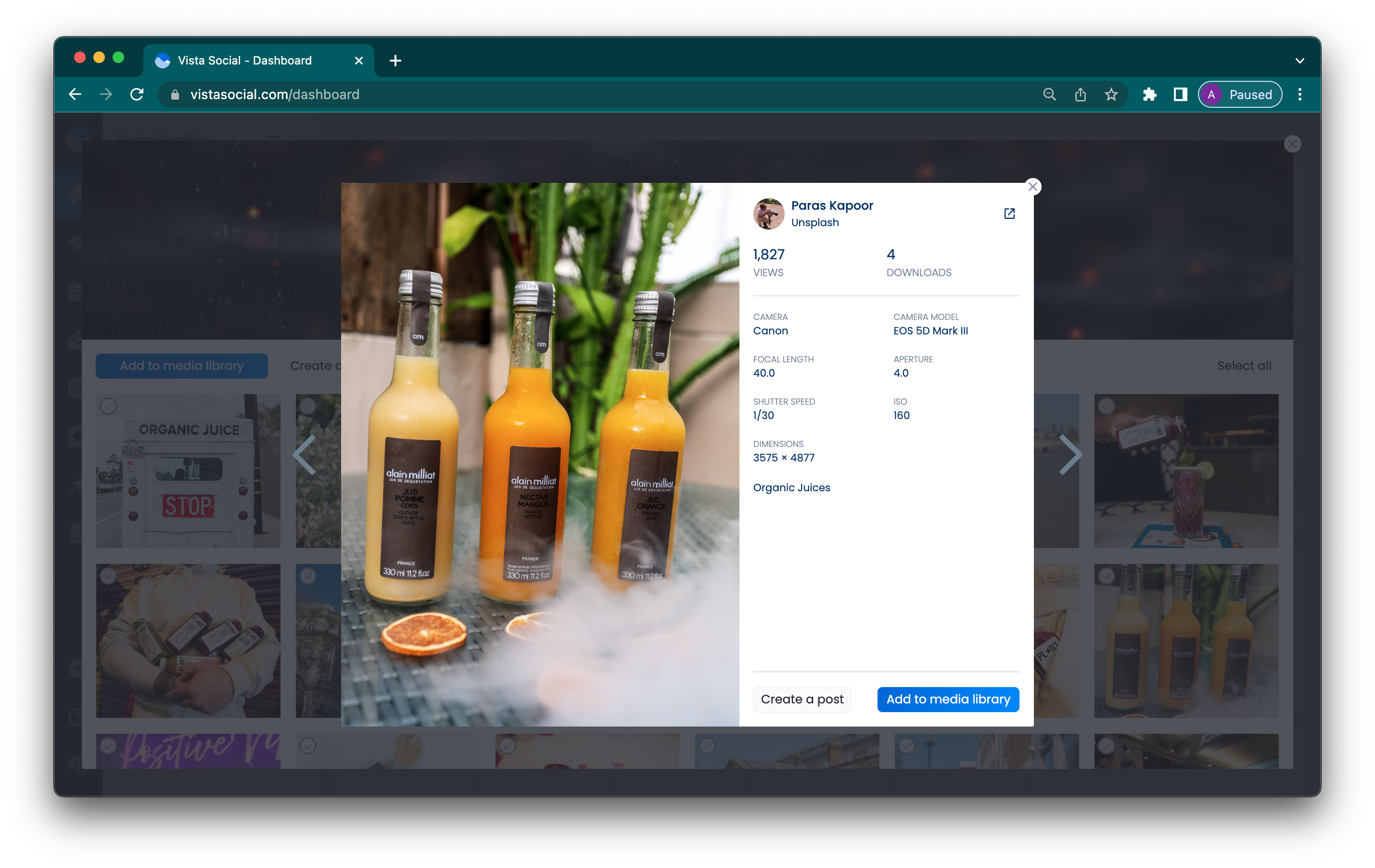
d. The composer window will open with the selected content which you can edit
e. Once you are happy with it, go to Next and click Schedule.
5. Find GIFs
Find animated GIFs from Giphy!
a. Click Search GIFs under Find GIFs
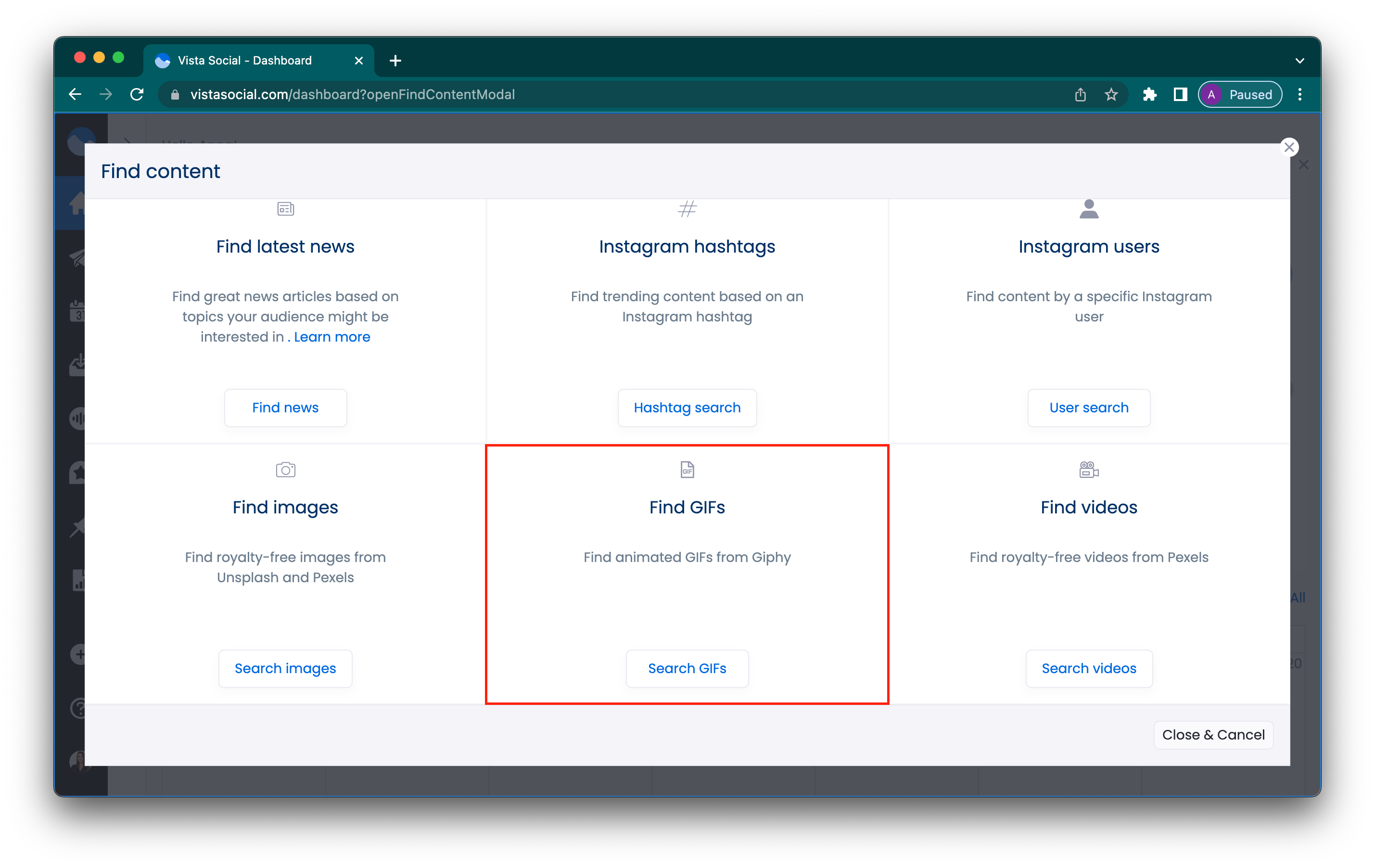
b. Enter a keyword that you want to search content from in the provided field
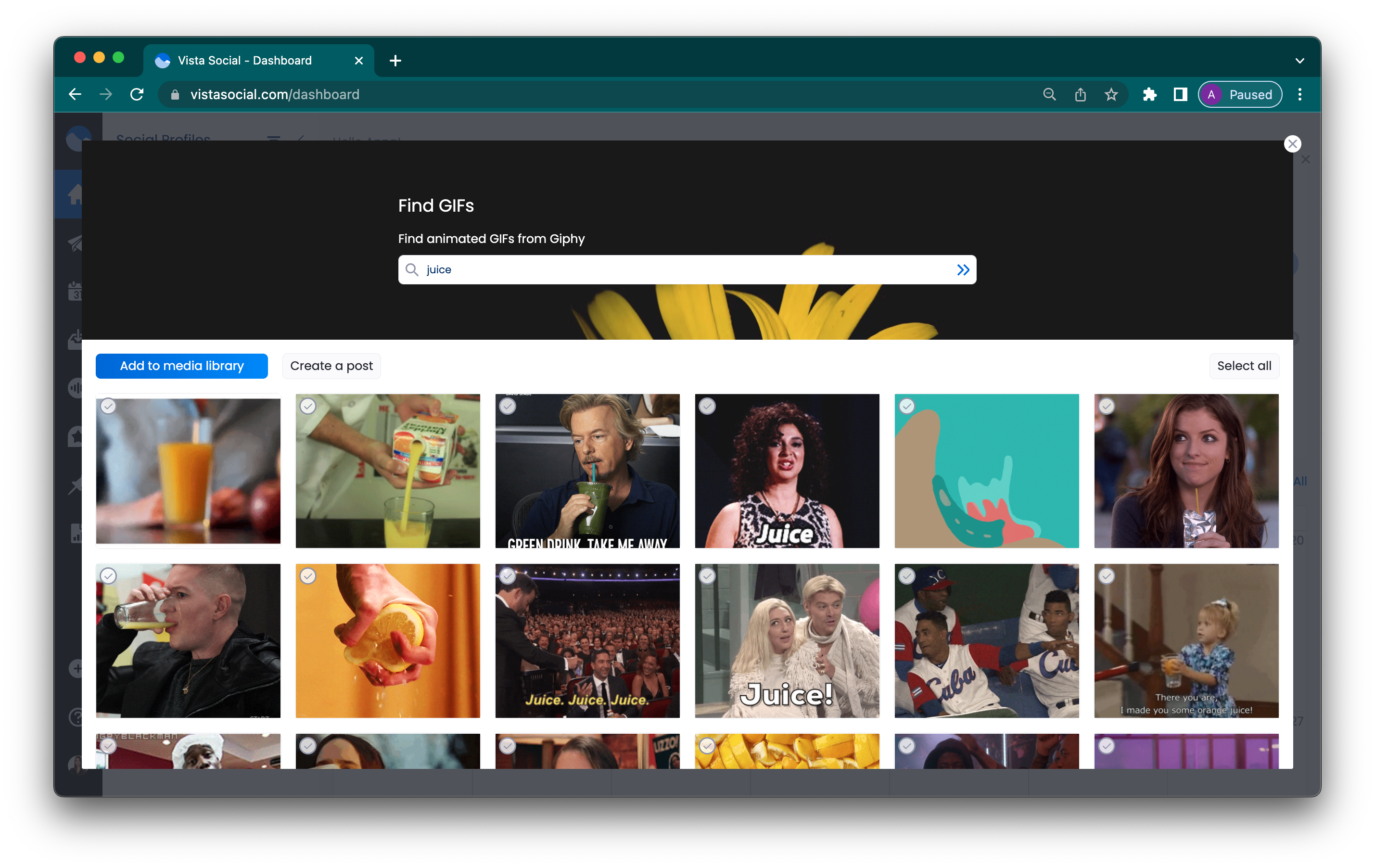
c. A list of images with the related keyword will appear - select one that you want to schedule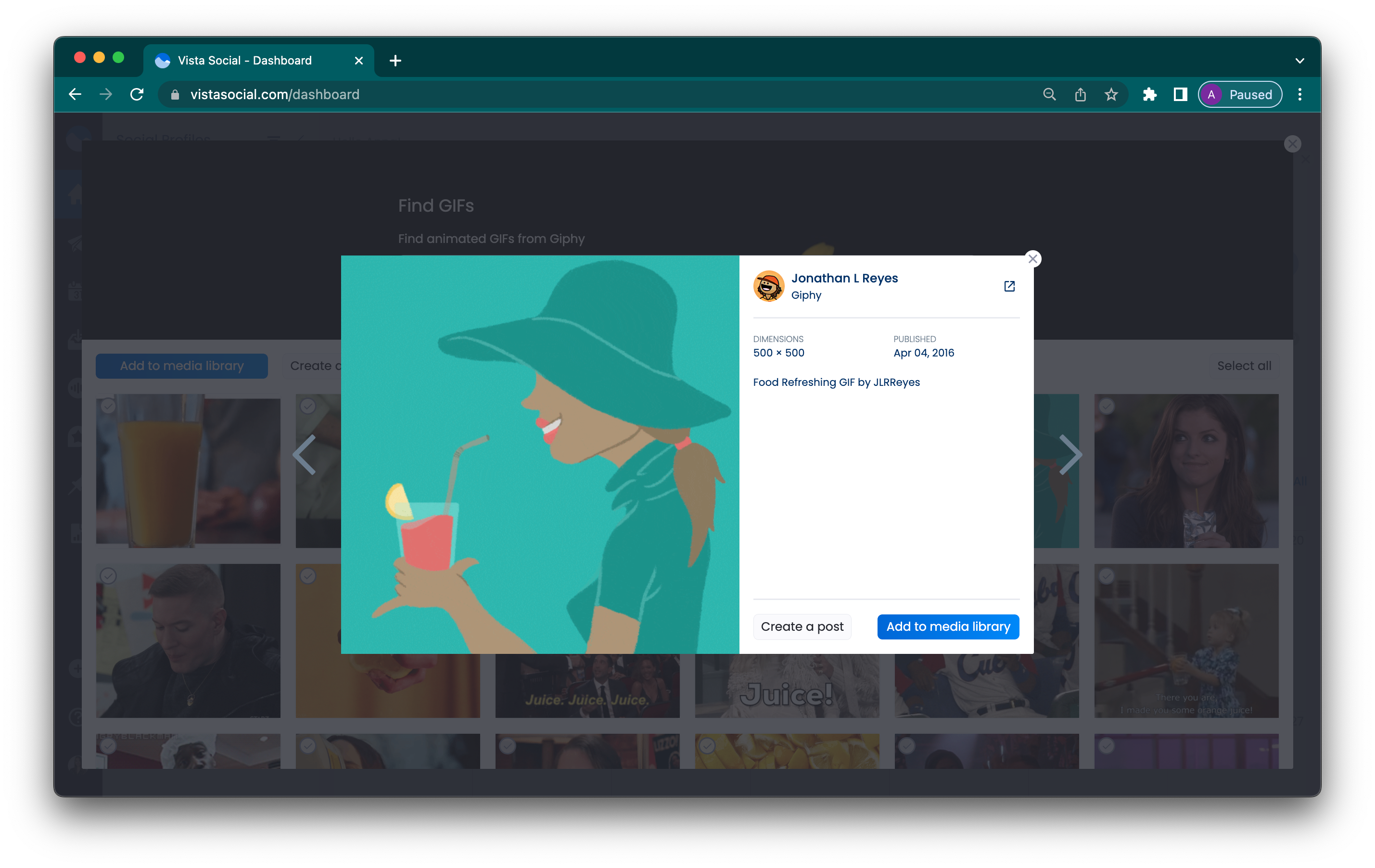
d. The composer window will open with the selected content which you can edit
e. Once you are happy with it, go to Next and click Schedule.
6. Find videos
Find royalty-free videos from Pexels!
a. Click Search videos under Find videos
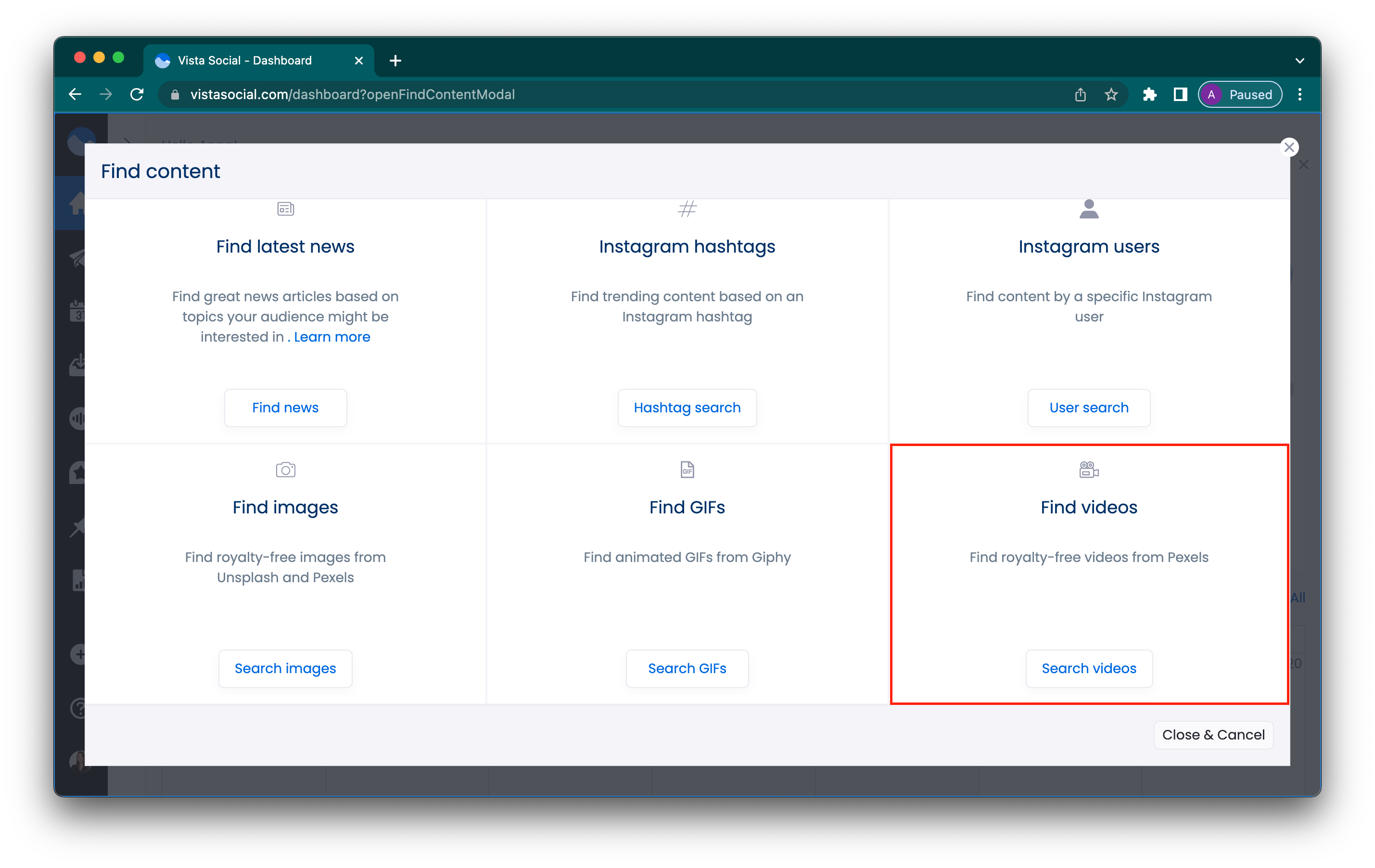
b. Enter a keyword that you want to search content from in the provided field
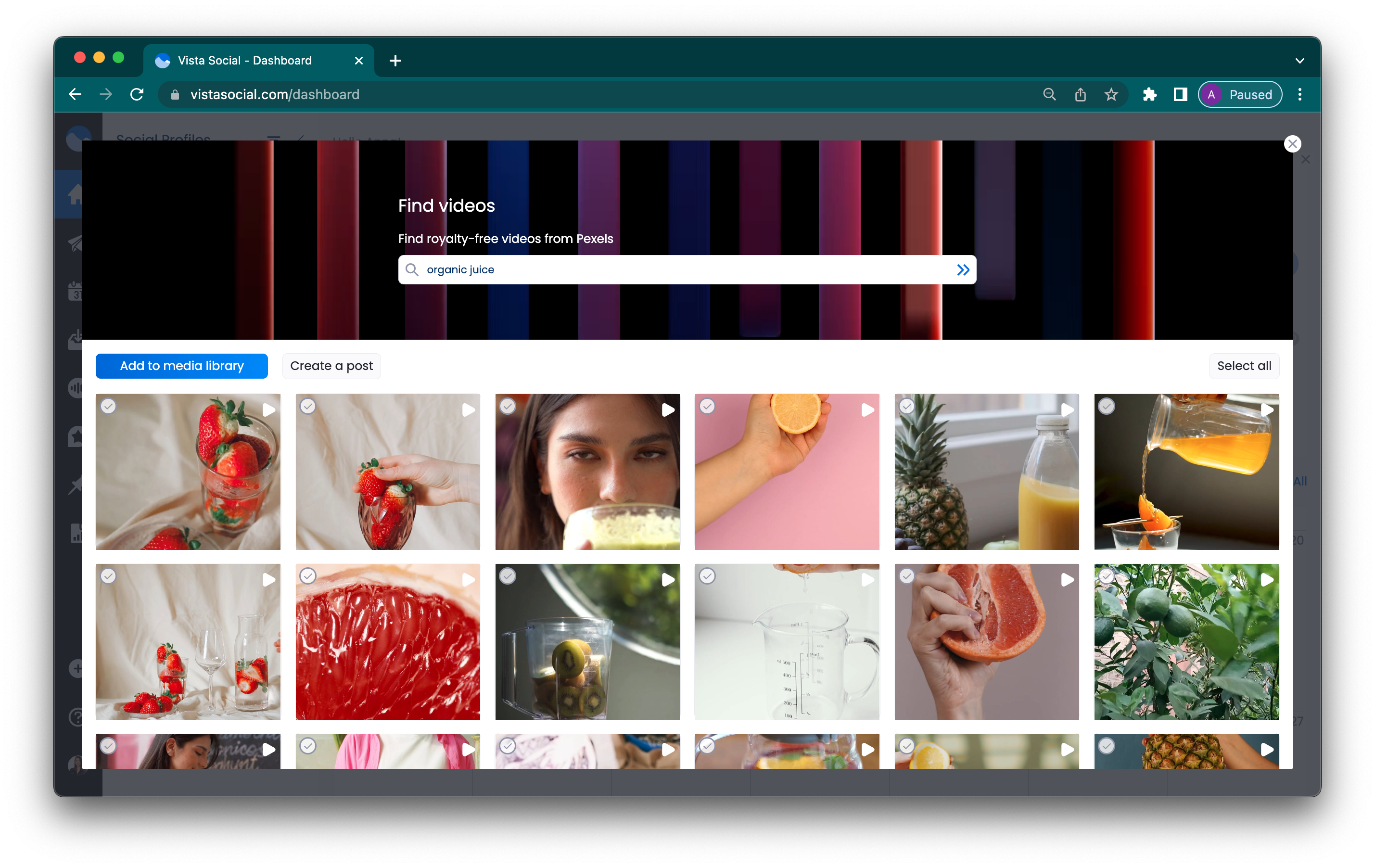
c. A list of videos with the related keyword will appear - select one that you want to schedule
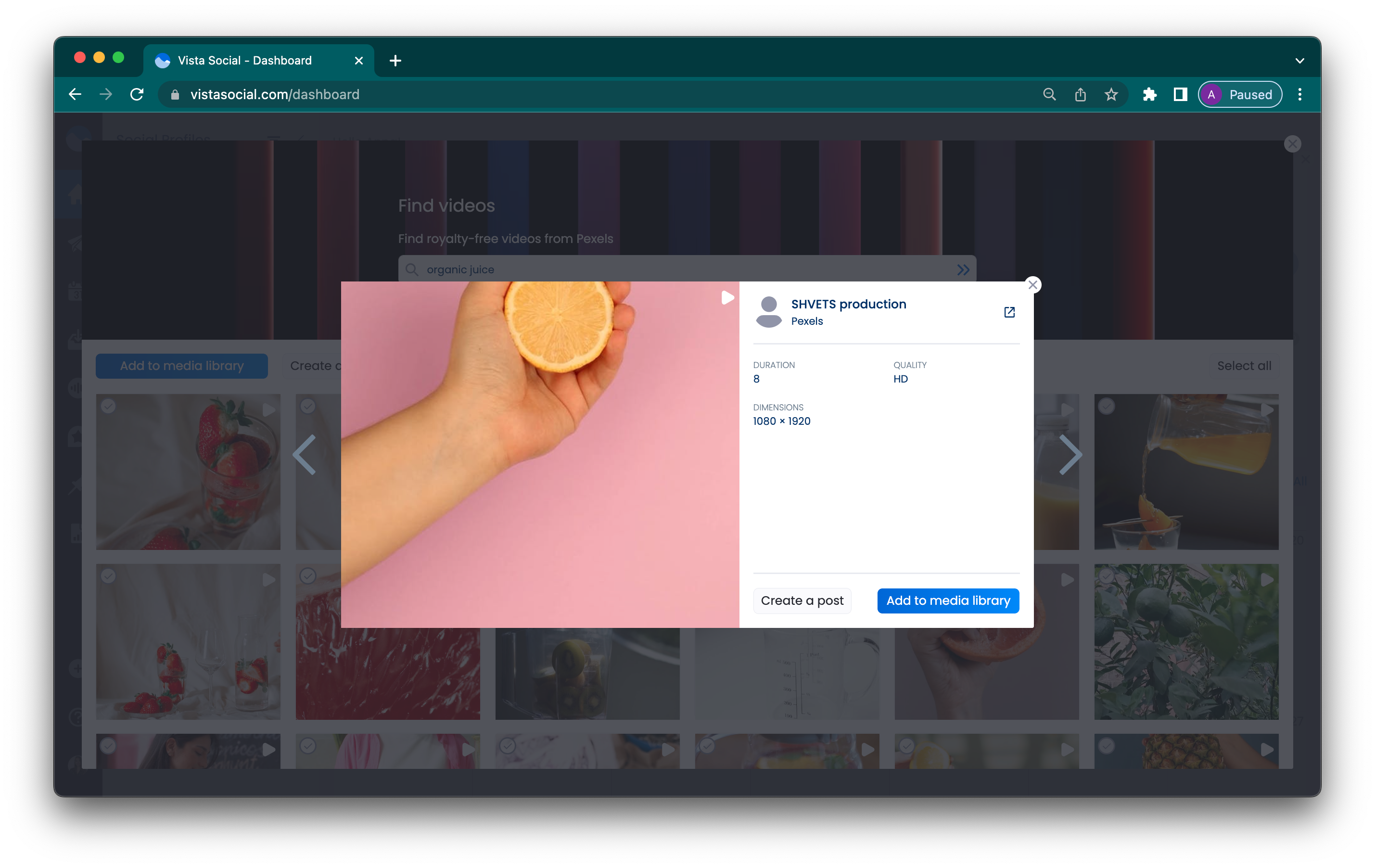
d. The composer window will open with the selected content which you can edit
e. Once you are happy with it, go to Next and click Schedule.

